Nemusíte hneď kupovať nový. Toto je 7 rád, ktoré fungujú, ako zrýchliť váš starý počítač
Počítače časom kvôli rôznym vplyvom strácajú na svojej rýchlosti. Ponúkame vám 7 rád, ako zabrániť či dokonca zvrátiť spomaľovanie počítača.

Žijeme v informačnej dobe . Vedecký pokrok necítia iba vedci v CERNe, ale aj my v každodenných životoch. Naokolo nás je všade prítomná umelá inteligencia, ktorá sa dostáva do čoraz väčšieho množstva zariadení. Osobné počítače plnia veľkú časť našej práce za nás, to však iba v prípade, že fungujú správne. Postupom času počítače často nenapĺňajú očakávaný výkon, sekajú či úplne prestanú fungovať. Častokrát sa tomu však dá pomôcť aj inými spôsobmi, ako kúpou nového počítača. V tomto článku ponúkame 7 spôsobov, ako pomôcť vášmu starému počítaču k tomu, aby pracoval rýchlo ako kedysi.
Ako zrýchliť pomalý počítač?
1. Reštart
Mnoho majiteľov notebookov svoje notebooky nevypína kľudne aj niekoľko týždňov či mesiacov, a to si to ani neuvedomujú. Sklopiť monitor notebooku ku klávesnici totiž notebook nevypne, ale iba uspí. Ak je váš počítač preťažený, reštart mu pomôže zbaviť sa mnohých zbytočných procesov, ktoré zaťažujú jeho procesor. Rovnako reštartovaním zariadenia dôjde k vypnutiu všetkých procesov a prečisteniu RAM pamäte. Vďaka tomu procesy, ktoré nefungovali správne, sa spustia znova a pôjdu, ako majú ísť.
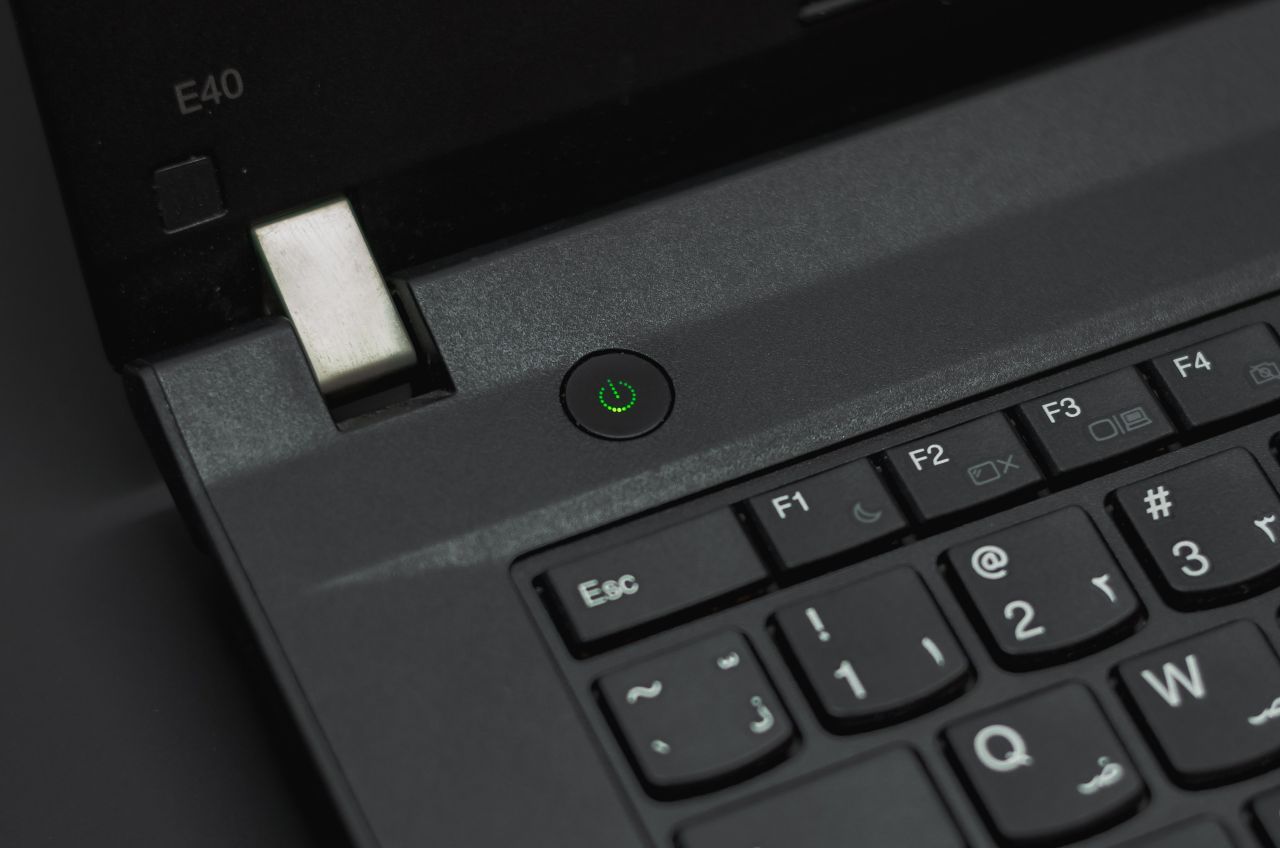
2. Zakážte aplikáciám zapínať sa pri spustení
Otravuje vás, ako pri spustení počítača na vás vyskakujú aplikácie z každého rohu? Je to nie len otravné, ale aj to spomaľuje počítač. Windows však umožňuje užívateľov zakázať konkrétnym aplikáciám spúšťanie pri zapnutí počítača v nastaveniach.
Najprv použite klávesovú skratku CTRL + Shift + Esc. Následne si vyberte možnosť Aplikácie pri spustení. Zobrazia sa vám všetky aplikácie, ktoré sa zapnú automaticky, hneď pri spustení počítača. Vyberte aplikáciu, ktorú si neprajte mať pri zapnutí počítača spustenú a jednoducho kliknite na tlačidlo Zakázať.
V rámci týchto nastavení sa môžete zároveň pozrieť v reálnom čase, ako spustené aplikácie využívajú zdroje vášho zariadenia. Častokrát stačí vypnúť len aplikácie, ktoré neprimerane využívajú CPU alebo RAM zariadenia. Mnohé z nich často dokonca bežia na pozadí bez toho, aby ste si to riadne uvedomovali a potrebovali by ste ich k fungovaniu.
Neprehliadnite

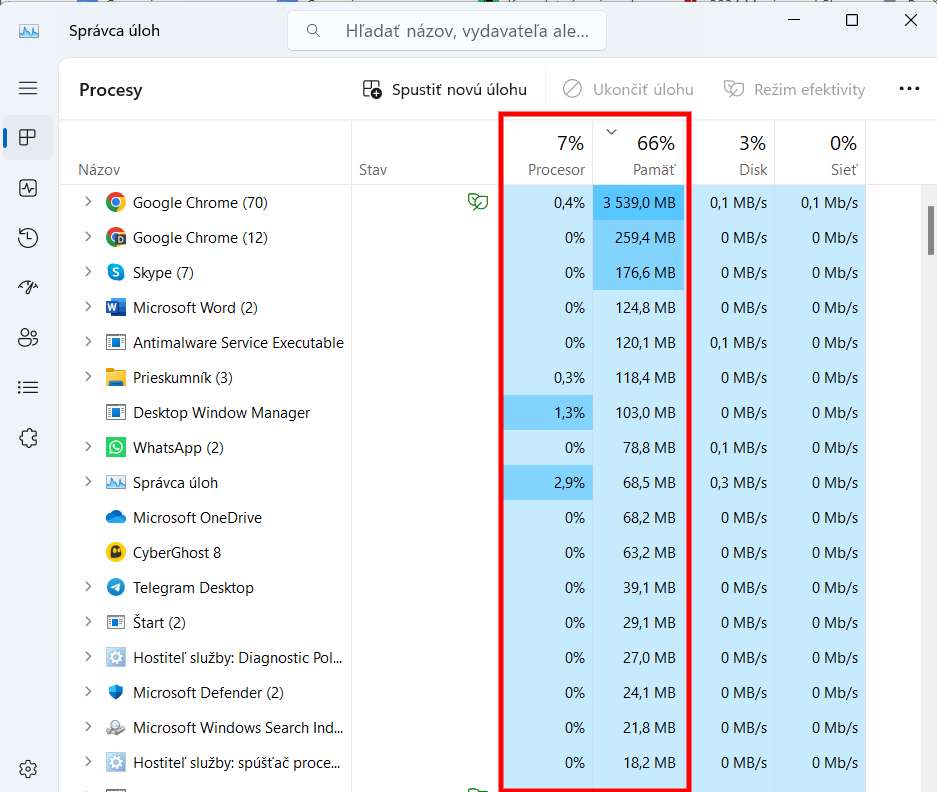
3. Vyčistite si priestor na disku
Niektoré aplikácie pracujú pomalšie, keď máte na disku málo miesta. Tak či onak, váš ukladací priestor si treba raz za čas prečistiť. Vedeli ste, že na to, aby vám počítač fungoval správne, tak potrebujete približne 10 až 20% voľného úložiska? V inom prípade vám bude sekať.
Jedným zo spôsobov je synchronizácia. Windows vám sám ponúka možnosť online synchronizácie cez OneDrive, možnosťou je tiež fyzická synchronizácia na externý disk, ak si chcete uložiť dáta v počítači. Nie lenže si tým šetríte miesto, ale aj chránite svoje dáta pred náhlou stratou.
Priestor vám môžu zaberať nie len nepotrebné súbory, ale aj aplikácie, ktorých zoznam nájdete v Nastaveniach -> Aplikácie -> Nainštalované aplikácie. Ak v tomto zozname nájdete aplikácie, ktoré ste si stiahli, ale už nepotrebujete, jednoducho kliknite na tri bodky a vyberte možnosť Odinštalovať.
Posledná rada ohľadom čistenia disku, nezabudnite, že krátkodobé súbory, ktoré odstraňujete sa v skutočnosti nevymažú, iba prenesú do Koša. Tam ostanú pre prípad, že by ste si v najbližších dňoch uvedomili, že ich v skutočnosti potrebujete, napríklad kvôli prepojeniam. Ak ste si však istí, že si ich na svojom disku neprajete, jednoducho ich manuálne odstráňte natrvalo z koša alebo vyprázdnite celý kôš. Rovnako si pomocou tohto návodu môžete nastaviť, aby sa vám automaticky odstraňovali zo zariadenia nepotrebné súbory.
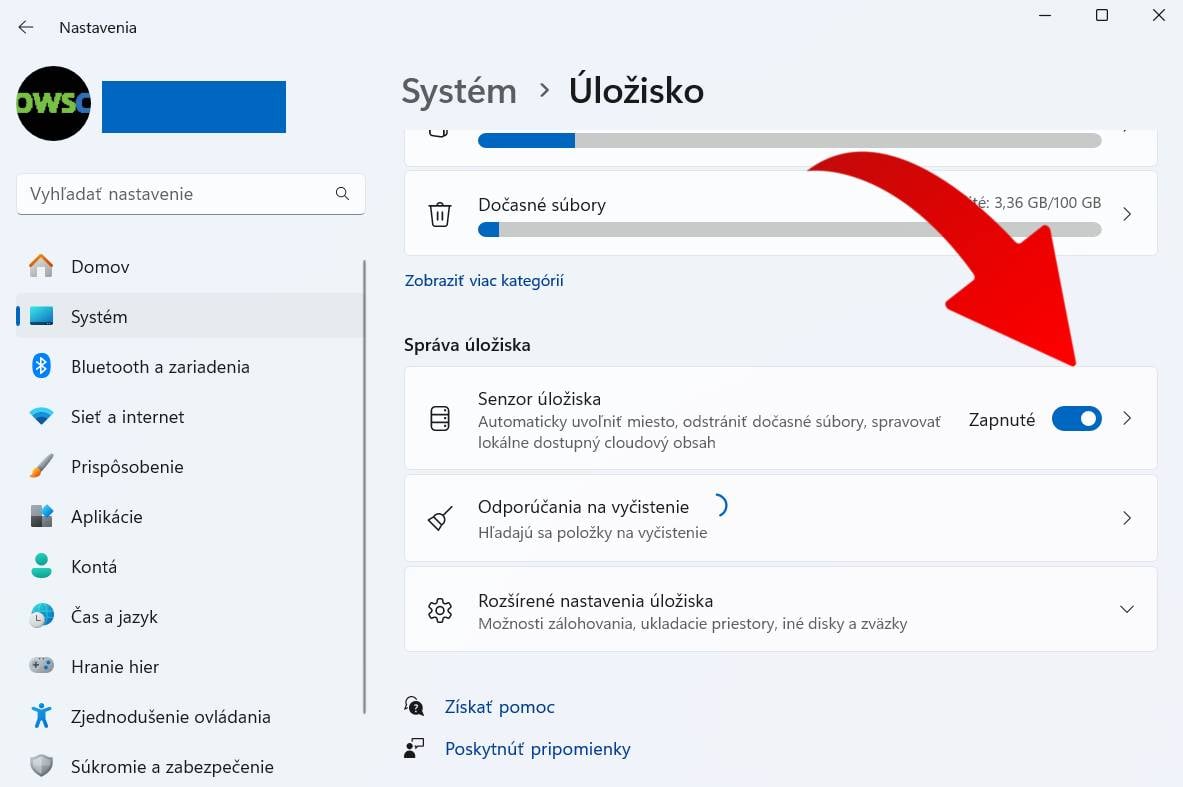
4. Manažujte výkon vašej batérie
Táto rada sa týka majiteľov notebookov. Vaša batéria má niekoľko režimov výkonu, ktoré Windows automaticky koriguje napríklad na základe toho, či je notebook zapojený do nabíjačky.
Keď si nastavíte výkon batérie na Najvyšší výkon, prejaví napríklad tým, že vaše chladiče na notebooku začnú fučať, ako vysávač. Znamená to však, že váš notebook pracuje na 100%.
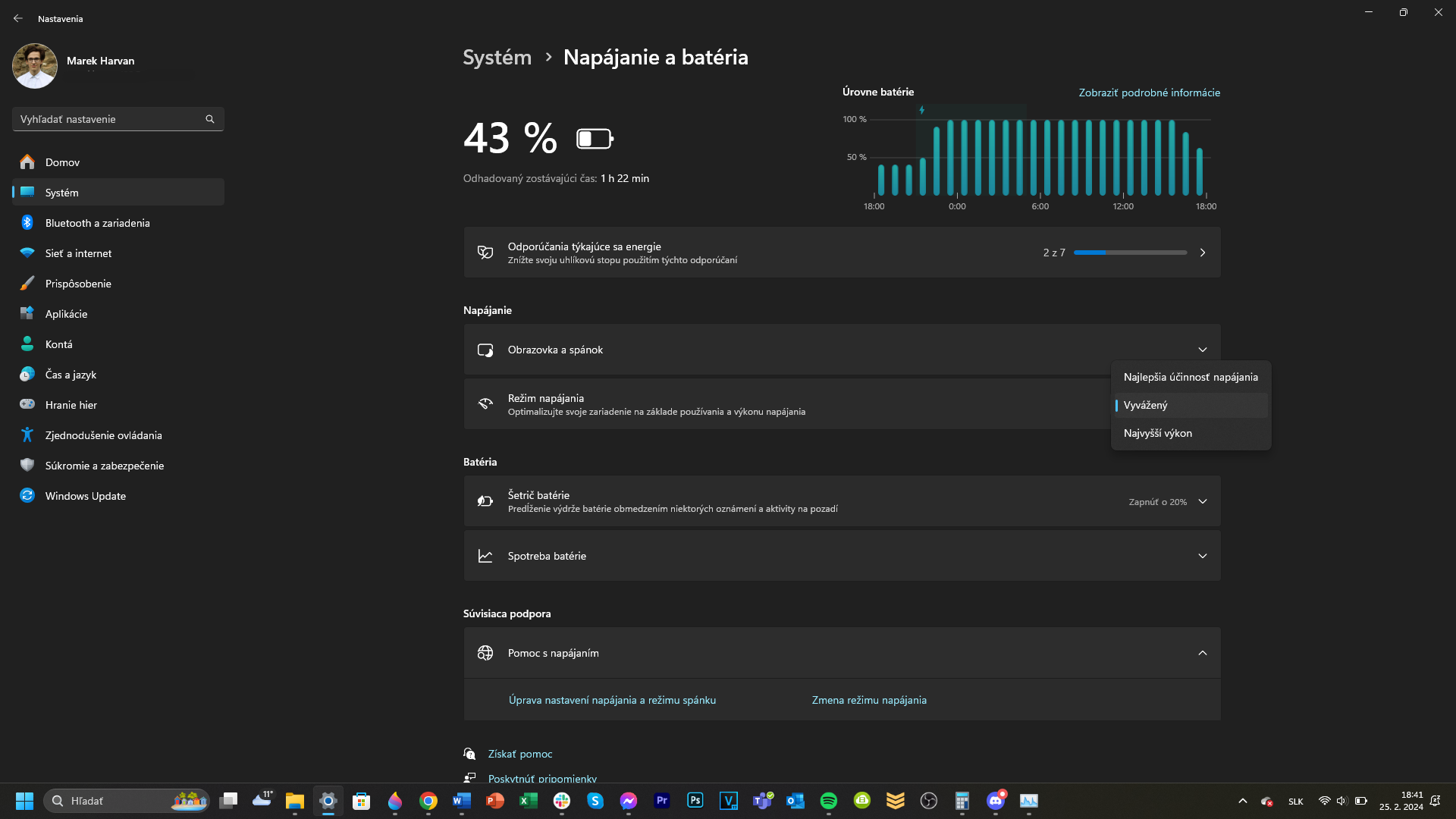
5. Aktualizujte softvér
Aplikácie, ktoré používate na vašom zariadení, sú vždy aktualizované tak, aby boli kompatibilné s najnovšou dostupnou verziou operačného systému. Ak ste si mesiace či dokonca roky neaktualizovali Windows, napríklad kvôli pohodlnosti, môže to znamenať, že kód, na ktorom pracujete, už nie je najlepšie kompatibilný s aplikáciami, ktoré naň musia reagovať. Navyše, každou aktualizáciou operačného systému vývojári riešia bezpečnostné diery. Skúste si teda pri problémoch s počítačom aktualizovať operačný systém.
6. Vypnite si animácie
Hoci si to neuvedomujeme, animácie hrajú veľký vplyv na tom, ako počítač funguje. Na svoje fungovanie totiž používajú značnú časť zdrojov. Ak však potrebujete využiť výkon vášho počítača na maximum, môžete si ich v nastaveniach vypnúť.
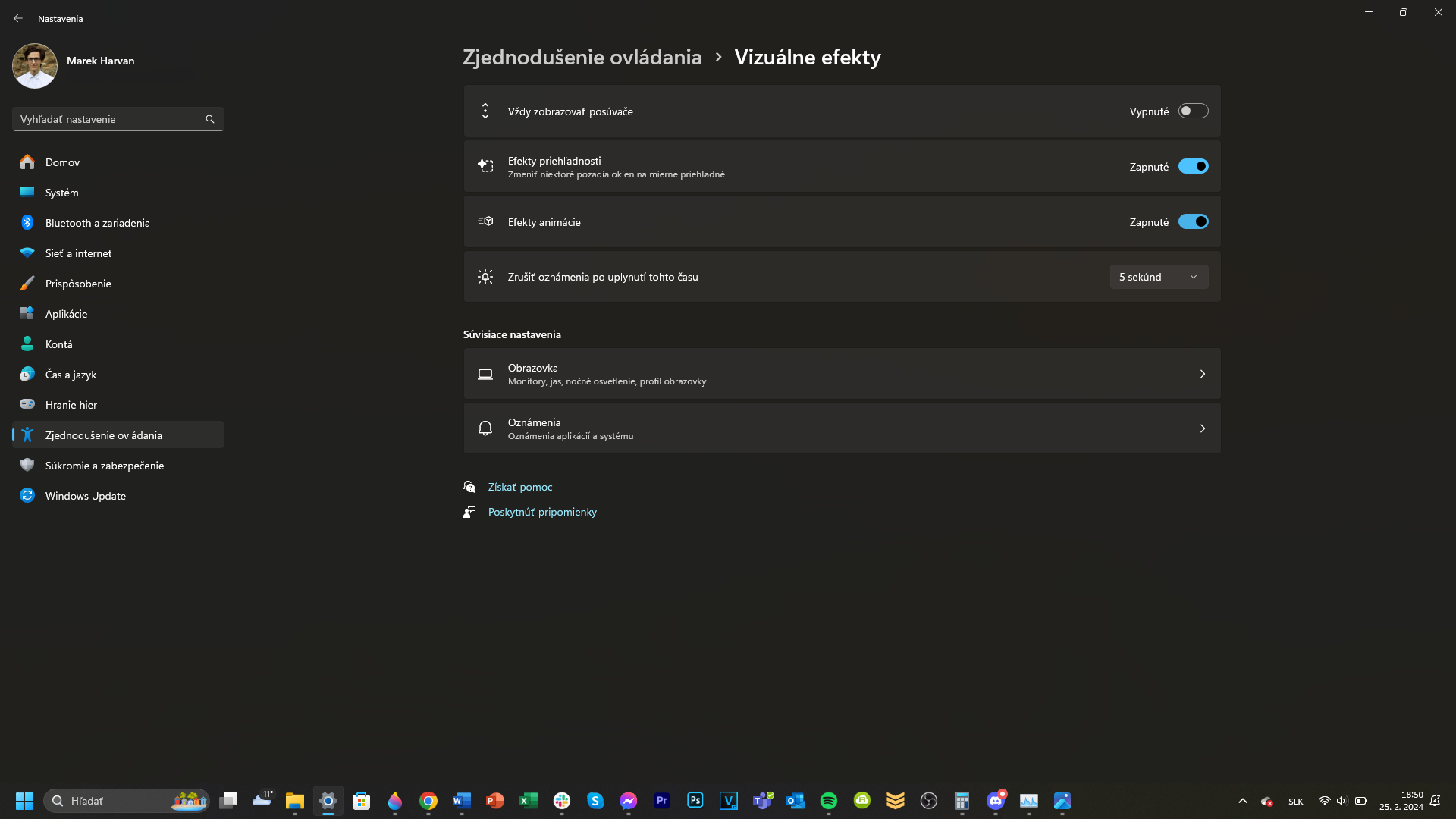
7. Skontrolujte si, či nemáte vírus
Napokon, sekanie či pomalý výkon vášho počítača môžu spôsobovať vírusy. Skúste si teda aktualizovať antivírusový program, vykonať hĺbkovú kontrolu alebo vyskúšať nový antivírus. Pri výbere toho správneho vám môžu napomôcť výsledky veľkého testovania antivírusov.

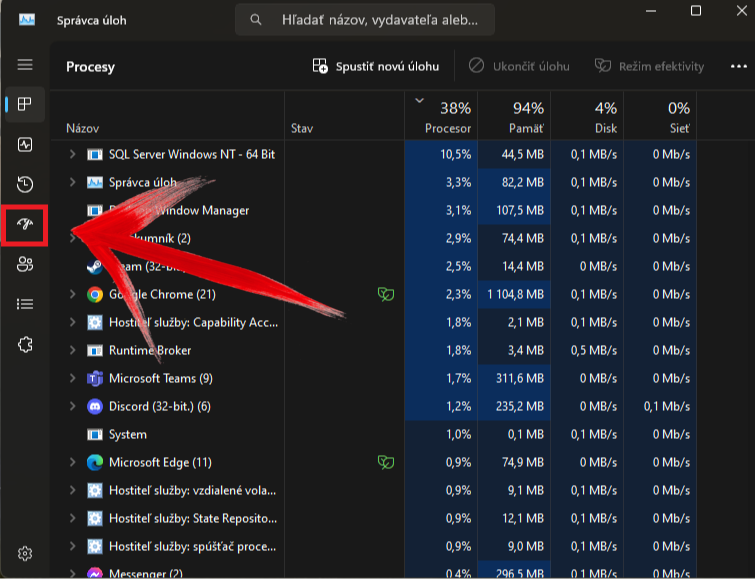
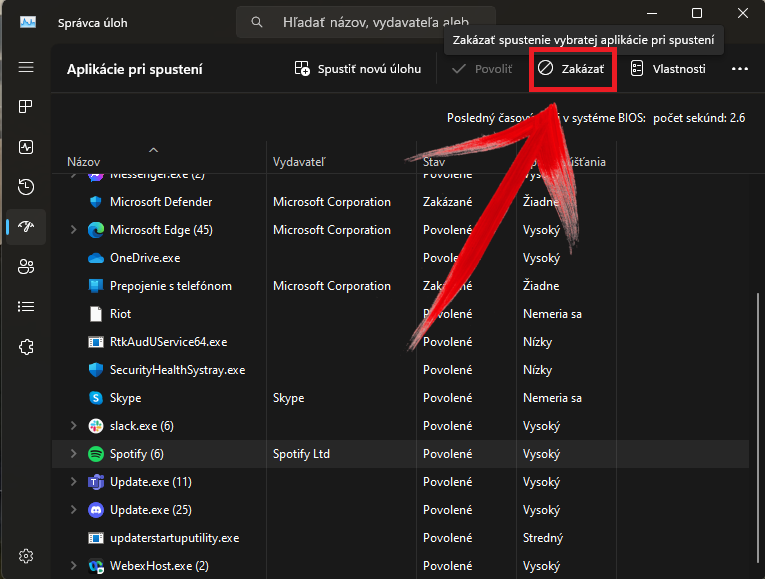

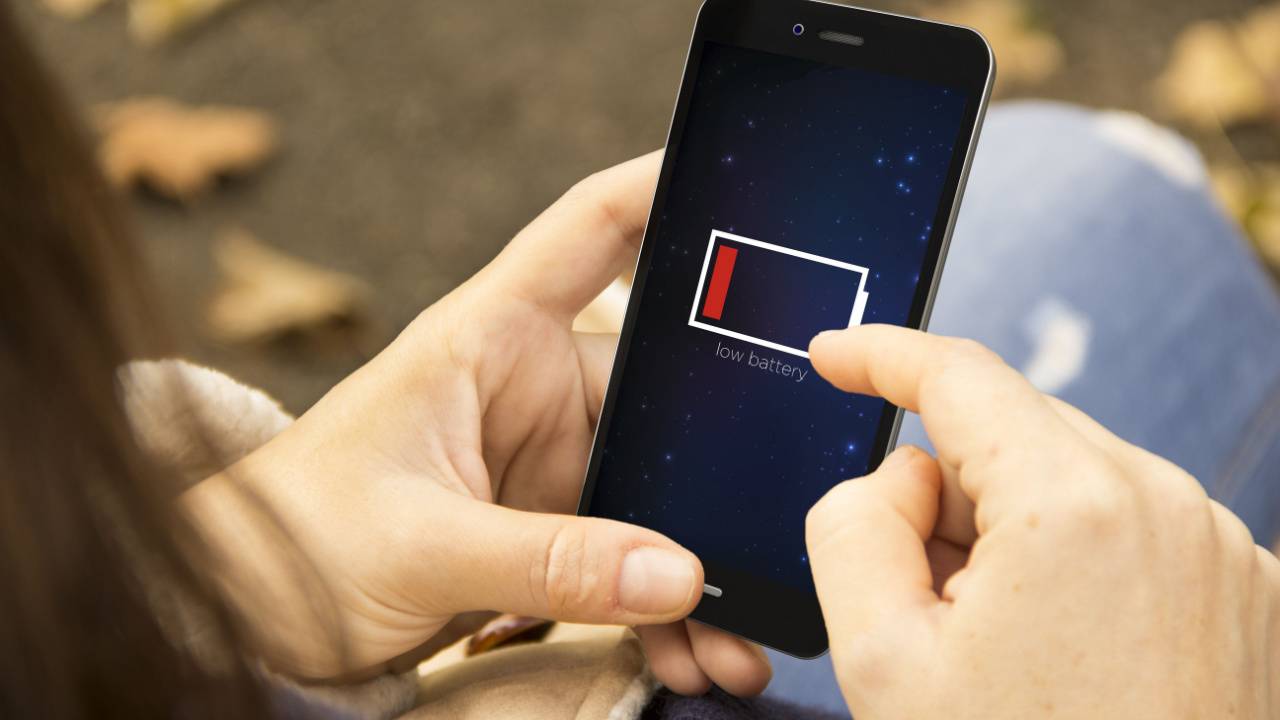

















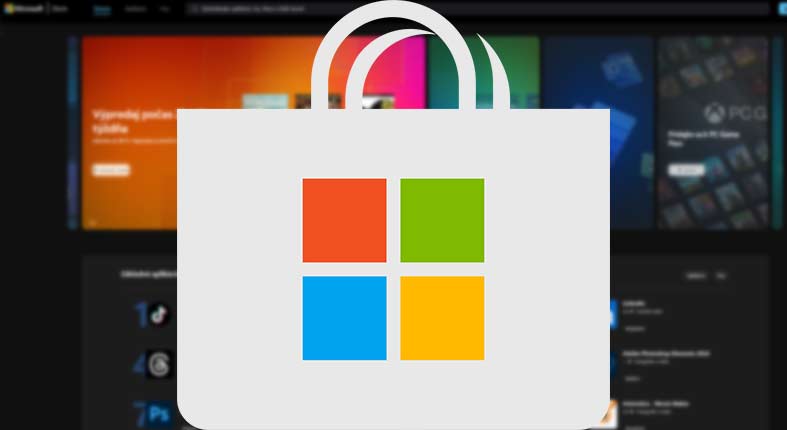


Komentáre