Windows má oveľa bohatšie nastavenia zvuku, než by ste mysleli: Takto si nastavíte hlas pre individuálne aplikácie
Windows vám dovoľuje nastaviť si hlasitosť individuálnych aplikácií a aj to, odkiaľ sa budú prehrávať. Pozrite sa, kde tieto funkcie nájdete.
Všetci vieme, že operačný systém Windows ponúka užívateľom jednoduchý slider, pomocou ktorého si vieme nastaviť hlasitosť zvuku. Ide o jednu z najdôležitejších funkcií, ktoré by mali počítače, smartfóny a iné multimediálne zariadenia obsahovať.
Málokto ale vie, že nastavenia hlasitosti sú vo Windowse oveľa bohatšie. Operačný systém vám dovoľuje nielen nastaviť si hlasitosť každej jednej aplikácie, no zároveň si vybrať, z akého výstupného bodu sa zvuk prehrá. Môžete si napríklad nastaviť, aby sa vám všetky zvuky z prehliadača a Spotify prehrávali na externých kvalitných reproduktoroch a napríklad zvuky z počítačovej hry na slúchadlách pre viac pohlcujúcejší zážitok.
Lenže ako si to viete nastaviť? Nemusíte byť žiaden IT expert, postup je mimoriadne priamočiary. Poďme sa teda pozrieť ako na to.
Nastavenie hlasitosti pre individuálne programy
Ako sme už spomenuli, proces je mimoriadne jednoduchý. Stačí, ak otvoríte nastavenia hlasitosti na spodnej lište vpravo, kliknete na možnosť Vyberte výstup zvuku a potočíte koliečkom myši nadol.
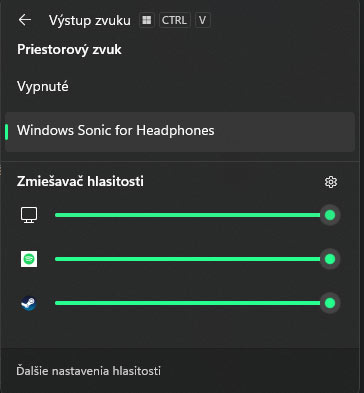
Tu uvidíte možnosť zmiešavač hlasitosti a aplikácie, ktoré momentálne majú prístup ku zvuku. Ako vidíte na obrázku vyššie, v našom prípade ide o systém, Spotify a Steam. Tu môžete jednoducho nastaviť, ako hlasno sa zvuky jednotlivých aplikácií prehrajú. Nastavte si to podľa vašich preferencií a hotovo, nič viac na tom nie je.
Neprehliadnite

Prehrávanie zvuku z iného zdroja
Než ale z týchto nastavení odídete, prezradíme vám ešte jednu užitočnú funkciu. Vpravo od zmiešavača hlasitosti môžete vidieť tlačidlo nastavení. Otvorte ho a dostanete sa do tohto okna.

V podkategórii aplikácie sa nachádzajú rovnaké aplikácie, ktoré vidíte aj v zmiešavači hlasitosti. Keď ich ale rozkliknete, zobrazia sa vám dodatočné možnosti. Ide o nastavenie vstupného a výstupného zariadenia.

Vstupné zariadenie môže v tomto prípade predstavovať mikrofón, ktorý nahráva váš hlas a signál posiela aplikácii. Výstupným zariadením sú naopak zabudovaný reproduktor v monitore, externé reproduktory, slúchadlá alebo dokonca aj reproduktor na hernom ovládači, ak ho tam máte.
Nás teda zaujíma viac výstupné zariadenie. Každej aplikácií môžete nastaviť iné výstupné zariadenie podľa toho, čo máte pripojené k počítaču. Ak máte pripojené slúchadlá a externý reproduktor, máte na výber z týchto zariadení. Môžete nastaviť, aby sa vám zvuk z jednej aplikácie prehrával len v slúchadlách a zvuk z druhej aplikácie v externom reproduktore. Lenže načo je to dobré?
Povedzme, že ste napríklad vášnivým hráčom a pre lepší zážitok hrávate na kvalitných herných slúchadlách. Tie nemusíte zakaždým pripájať, odpájať alebo meniť celkový výstup zvuku. Môžete si nastaviť, aby sa vám zvuk z hier stále prehrával v slúchadlách a ostatné zvuky z reproduktorov. Keď skončíte hru, nemusíte meniť žiadne nastavenia.






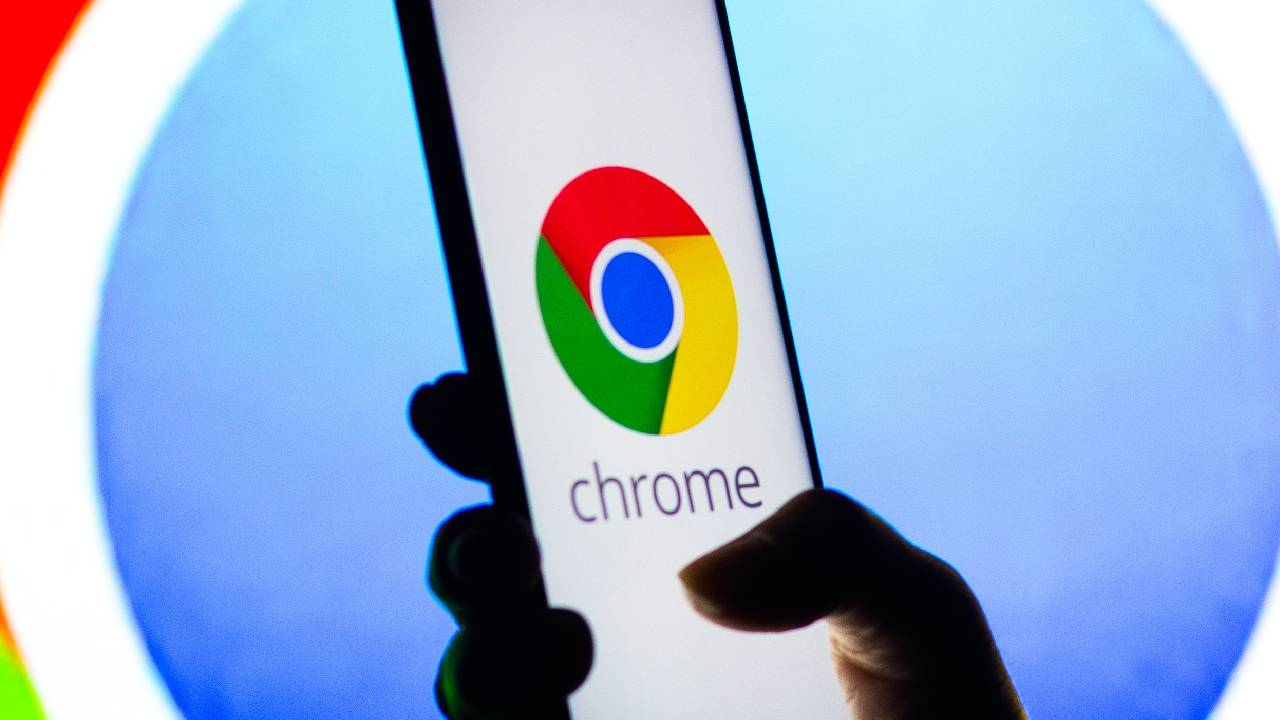
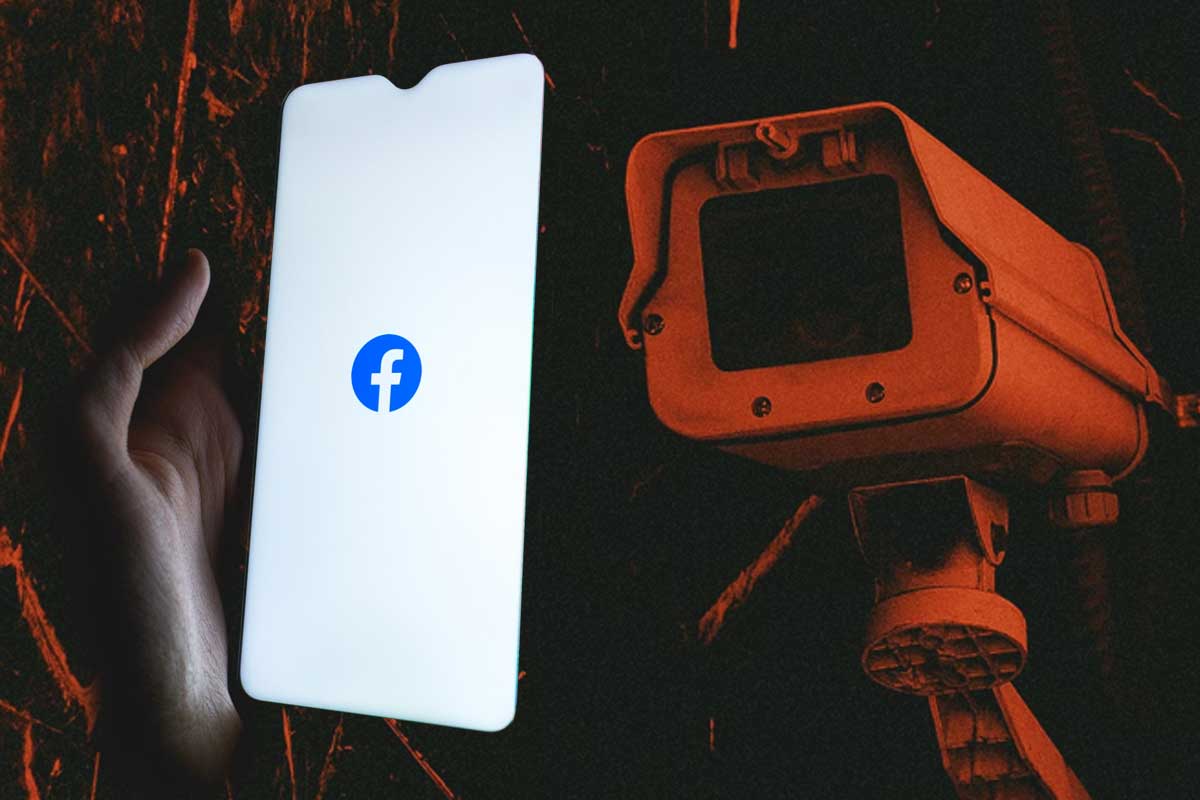



















Komentáre