Tieto zlozvyky spomaľujú váš Windows počítač. Ak ich prestanete robiť, pôjde vám rýchlejšie
Je váš počítač s operačným systémom Windows pomalý? Potom sa vyhnite týmto zlozvykom, ktoré robíme, a bude citeľne rýchlejší.

Operačný systém Windows je mimoriadne komplexný softvér s množstvom funkcionalít. No časom je týchto funkcionalít na starší hardvér počítača mnoho, čo vyústi v nepopulárne sekanie. Systém udržiava spustených mnoho aplikácií a funkcionalít, ktoré možno ani nevyužívame, no tým pádom nemá toľko priestoru na programy, ktoré používať chceme.
Procesy na pozadí
Aj preto si treba v systéme občas urobiť poriadok a uvoľniť tým miesto pre iné programy. Prvým krokom môže byť skontrolovanie procesov na pozadí. Preto otvorte Nastavenia, kde vyhľadajte Aplikácie na pozadí. To vám otvorí zoznam aplikácií, ktoré vedia pracovať aj na pozadí a tým pádom si stále trochu ukrajujú z výkonu počítača.
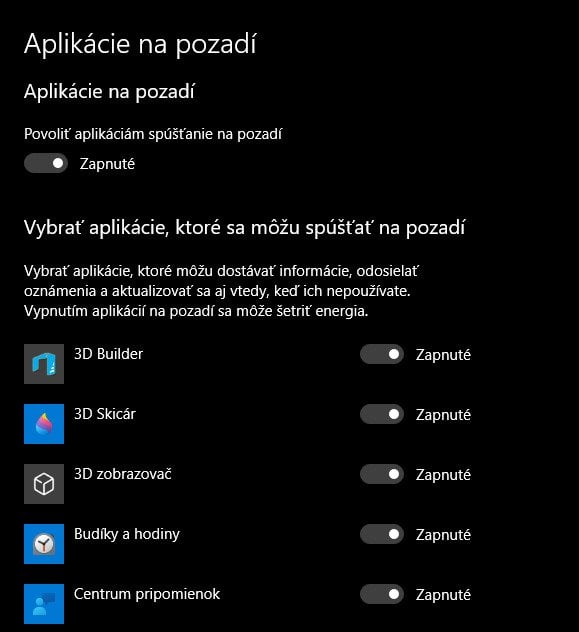
Jednotlivým aplikáciám viete zakázať chod na pozadí, prípadne viete vypnúť všetky naraz kliknutím na Povoliť aplikáciám spúšťanie na pozadí.
Spustené procesy na pozadí si viete skontrolovať aj v Správcovi úloh. Ten otvoríte pravým kliknutím na Panel úloh a výberom možnosti Správca úloh (prípadne klávesovou skratkou Ctrl + Shift + Escape). Následne v hornej časti otvorte menu s názvom Zobraziť a zaškrtnite možnosť Zoskupiť podľa typu. To vám oddelí procesy na vami spustené a na procesy prebiehajúce na pozadí. Kliknutím na danú aplikáciu a kliknutím na tlačidlo Ukončiť úlohu viete vypnúť daný proces.
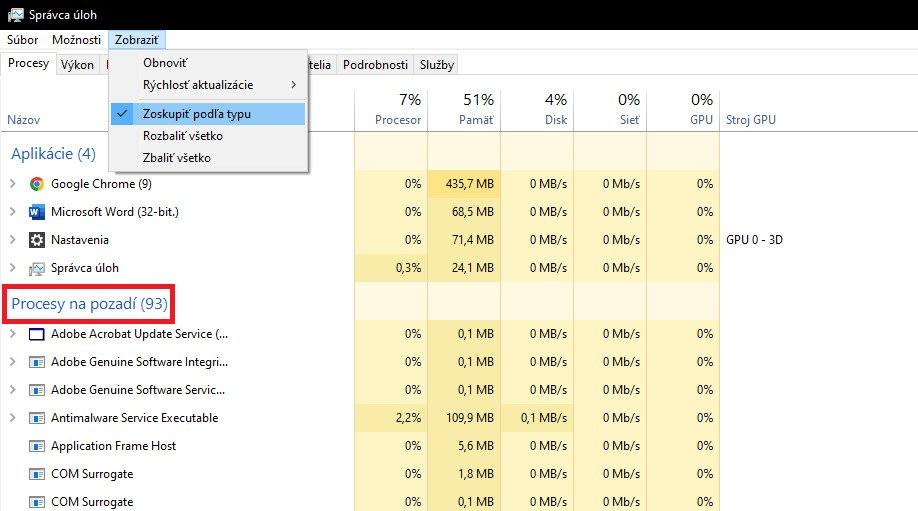
Procesy pri spustení
Spomaľovať počítač vedia aj aplikácie, ktoré sa načítavajú už priamo pri spustení. Vidieť to je najmä pri spúšťaní počítača, ktoré sa vie náramne predĺžiť. Na skontrolovanie týchto aplikácií sa v Správcovi úloh v hornom menu prekliknite do časti Spustenie. Následne si viete pozrieť zoznam aplikácií, ktoré sa spúšťajú rovnako so spustením počítača a aj to, aký veľký vplyv majú na dĺžku spustenia. Automatické spustenie viete zakázať vyznačením aplikácie a kliknutím na tlačidlo Zakázať v pravom dolnom rohu.
Neprehliadnite

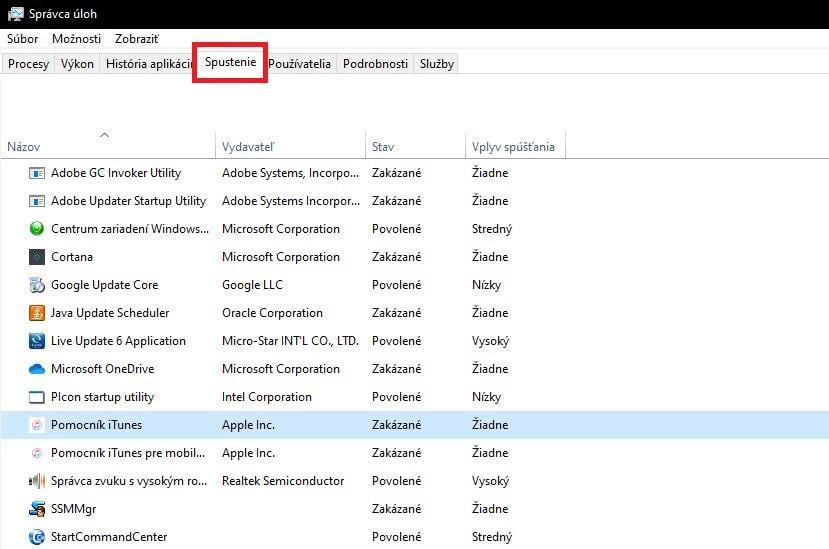
Spustené služby tretích strán
Pri inštalácií rôznych programov sa nám vedia v systéme niektoré z nich poriadne zachytiť. Aj keď tieto programy nevyužívame, tak oni napriek tomu pracujú a snímajú napríklad dostupnosť aktualizácií a podobne. Ak ale danú aplikáciu nepoužívate často, tak to vôbec nie je potrebné a iba to zbytočne berie výkon.
Na skontrolovanie týchto aplikácií otvorte okno Spustiť (klávesová skratka Win + R). Do otvoreného okna napíšte príkaz msconfig a kliknite Enter.
Následne sa prekliknite do sekcie Services a zaškrtnite možnosť Hide all Microsoft services. Potom si už iba skontrolujte aplikácie a vypnite tie, ktoré nepotrebujete (odškrtnutím a kliknutím na tlačidlo Použiť), prípadne viete odškrtnúť všetky naraz kliknutím na tlačidlo Disable all.
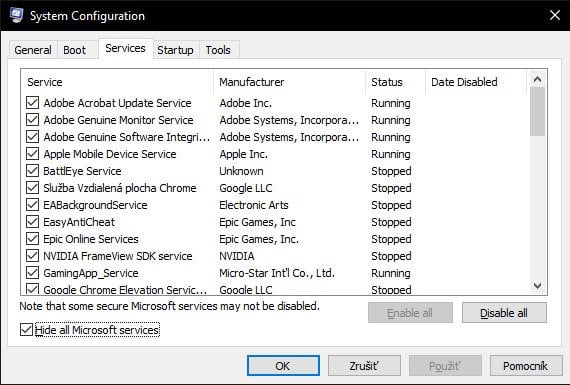
Používanie antivírusu popri Microsoft Defender
Základná antivírusová ochrana od Microsoftu je dnes pomerne dobrá a bežný používateľ nemusí používať programy tretích strán. Vtedy máte v počítači dva programy, ktoré robia to isté, a to iba zbytočne berie výkon. Preto ak vám chýba práve výkon, tak určite zvážte vypnutie antivírusového programu tretej strany, prípadne ho používajte iba nárazovo na overenie súborov a podobne.
Nastavenie grafického výkonu
Tento krok sa týka najmä hráčov, no vyskúšať ho môže samozrejme ktokoľvek. Pre optimalizáciu hier existuje mnoho aplikácií tretích strán, no samotnú optimalizáciu vie vykonať aj Windows. Vám iba stačí vybrať to, pre ktoré aplikácie tak má robiť. V Nastaveniach otvorte sekciu Systém, kde vyberte možnosť Obrazovka. Následne v tejto sekcii vyberte možnosť Nastavenia grafiky.
To vám otvorí okno, v ktorom viete pridať aplikáciu, ktorá sa má graficky optimalizovať a pri jej spustení chcete mať plný výkon, alebo naopak chcete šetriť batériu. Rozhodnutie o optimalizácii ale taktiež môžete nechať na Windows. Pre pridanie aplikácie kliknite na tlačidlo Prehľadávať a následne nájdite v súboroch počítača danú aplikáciu.
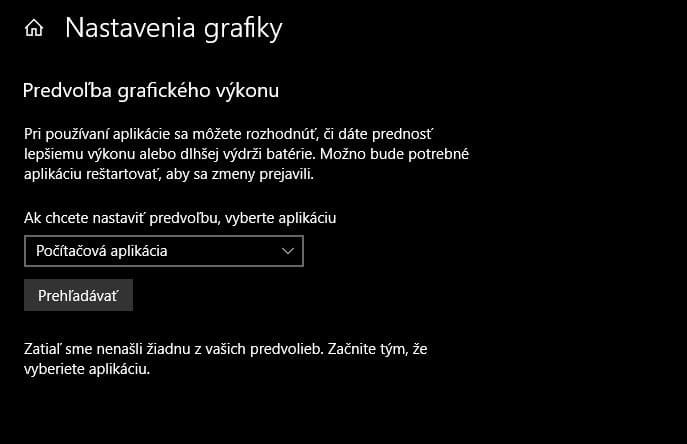
Pripojené nevyužívané zariadenia
Tento tip sa týka skôr používateľov notebookov. Zariadenia, ktoré sú pripojené, no nevyužívané taktiež berú istý výkon a najmä energiu z batérie. Preto ak máte zapnutý Bluetooth, ale momentálne nevyužívate žiadne zariadenie, tak ho jednoducho vypnite. Rovnako to platí aj pre USB zariadenia.
Dúfame, že sme vám týmito tipmi pomohli k zlepšeniu a optimalizácii výkonu vášho Windows počítača. V prípade, ak by ste potrebovali ďalšie rady, ako zrýchliť pomalý počítač, tak nám dovoľte dať vám do pozornosti článok, kde sme sa venovali tejto téme podrobnejšie.




















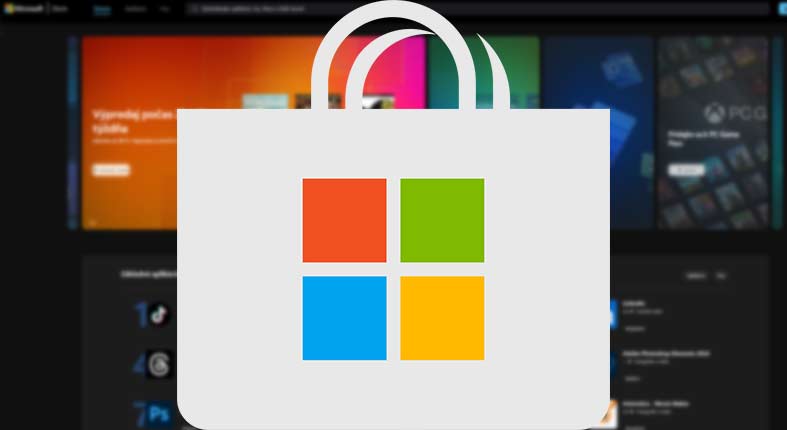


Komentáre