Ako si v Gmaili môžete zapnúť funkciu klávesových skratiek a aké skratky poznáme
Gmail ponúka klávesové skratky takmer pre každú úlohu. Z niekoľkých kliknutí sa stane len jedno či dve rýchle stlačenia klávesov.
E-mailová schránka Gmail je dnes jednou z najpoužívanejších schránok spomedzi všetkých možností. Mnohí ju používame nielen na našu pracovnú, ale častokrát aj súkromnú internetovú poštu.
Väčšina z nás za život poslala už stovky e-mailov a má jasnú predstavu o tom, ako Gmail funguje. Vedeli ste však, že vám Gmail dovoľuje použiť rôzne skratky, ktoré vám výrazne pomôžu uľahčiť prácu s novými e-mailami? Gmail ponúka množstvo rôznych funkcií, no k niektorým sa musí užívateľ preklikať, čo nie je práve intuitívne. Ak za deň musíte spracovať desiatky správ, potom sa takáto úloha môže natiahnuť.
Skratky ponúkajú možnosť ako ovládať viaceré funkcie ovládať stlačením klávesy alebo kombináciou klávesov. Prístup k ukrytejším funkciám sa tak zmení z troch a viac kliknutí na jedno stlačenie potrebných kláves. Šetríte si tým hlavne čas a pohodlie. Funkcia skratiek nie je dostupná predvolene, čiže si ju musíte najprv zapnúť. Nebojte sa, nie je to nič zložité.
Ako si zapnúť skratky v Gmaili?
Otvorte si Gmail, kliknite na ikonu ozubeného kolieska a následne možnosť zobraziť všetky nastavenia. Dostanete sa do okna, v ktorom si nájdite možnosť zapnúť klávesové skratky. Prepnite na možnosť zapnúť klávesové skratky a na spodku obrazovky stlačte možnosť uložiť zmeny. Hotovo.
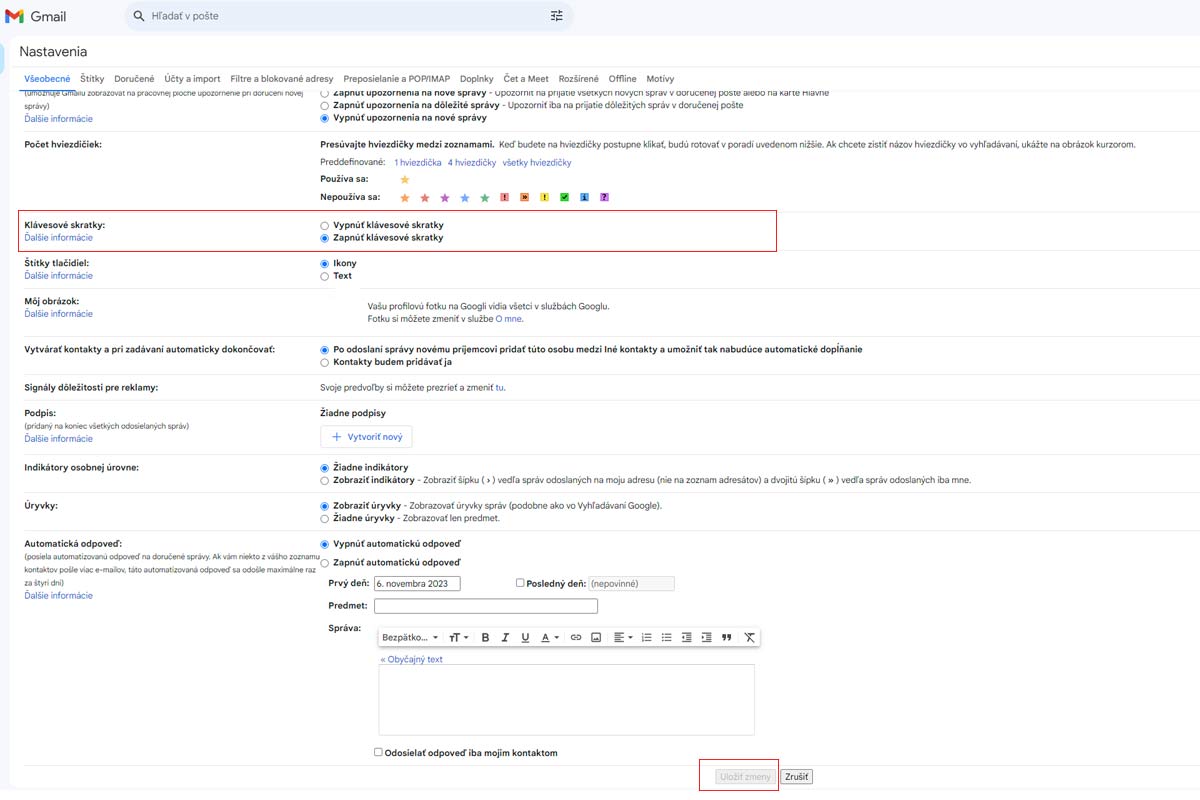
Odteraz môžete používať rôzne klávesové skratky na ovládanie Gmailu. Lenže aké klávesové skratky to sú, to si ukážeme nižšie.
Neprehliadnite

Aké klávesové skratky môžete použiť
Na rovinu vám povieme, že klávesových skratiek pre Gmail je skutočne veľa a zapamätať si ich všetky určite zaberie nejaký čas. Dobrou správou je, že nemusíte používať všetky, no určite si v zozname nižšie nájdete funkcie, ktoré používate najčastejšie. Aj dve-tri klávesové skratky vám umožnia výrazne urýchliť prácu s mailovou schránkou.
Zároveň si môžete tabuľku nižšie vytlačiť a umiestniť si ju napríklad na pracovnú nástenku vedľa počítača. Ak by ste sa stretli s novou funkciou, môžete si ju tam vyhľadať a následne použiť skratku. Pozrite sa nižšie, aké skratky môžete použiť v mailovej schránke Gmail.
| Akcia | Skratka |
|---|---|
| Predchádzajúca správa v otvorenej konverzácii | p |
| Nasledujúca správa v otvorenej konverzácii | n |
| Prejsť na hlavné okno | Shift + Esc |
| Prejsť na najnovší čet alebo napísať správu | Esc |
| Prejsť na nasledujúci čet alebo napísať správu | Ctrl + . |
| Prejsť na predchádzajúci čet alebo napísať správu | Ctrl + , |
| Odoslať | ⌘/Ctrl + Enter |
| Pridať príjemcov kópie | ⌘/Ctrl + Shift + c |
| Pridať príjemcov skrytej kópie | ⌘/Ctrl + Shift + b |
| Prístup k vlastnému poľu Od | ⌘/Ctrl + Shift + f |
| Vložiť odkaz | ⌘/Ctrl + k |
| Prejsť na nasledujúci preklep (iba Mac) | ⌘ + ; |
| Otvoriť návrhy pravopisu | ⌘ alebo Ctrl + m |
| Predchádzajúce písmo | ⌘/Ctrl + Shift + 5 |
| Nasledujúce písmo | ⌘/Ctrl + Shift + 6 |
| Zmenšiť veľkosť písma textu | ⌘/Ctrl + Shift + – |
| Zväčšiť veľkosť písma textu | ⌘/Ctrl + Shift a + |
| Tučné | ⌘/Ctrl + b |
| Kurzíva | ⌘/Ctrl + i |
| Podčiarknutie | ⌘/Ctrl + u |
| Číslovaný zoznam | ⌘/Ctrl + Shift + 7 |
| Zoznam s odrážkami | ⌘/Ctrl + Shift + 8 |
| Citovať | ⌘/Ctrl + Shift + 9 |
| Menšie odsadenie | ⌘/Ctrl + [ |
| Väčšie odsadenie | ⌘/Ctrl + ] |
| Zarovnať doľava | ⌘/Ctrl + Shift + l |
| Zarovnať na stred | ⌘/Ctrl + Shift + e |
| Zarovnať doprava | ⌘/Ctrl + Shift + r |
| Odstrániť formátovanie | ⌘/Ctrl + \ |
| Vybrať panel s nástrojmi | , |
| Vybrať konverzáciu | x |
| Prepnúť hviezdičku/prechádzať superhviezdami | s |
| Archivovať | e |
| Ignorovať konverzáciu | m |
| Nahlásiť ako spam | ! |
| Odstrániť | # |
| Odpovedať | r |
| Odpovedať v novom okne | Shift + r |
| Odpovedať všetkým | a |
| Odpovedať všetkým v novom okne | Shift + a |
| Preposlať | f |
| Preposlať v novom okne | Shift + f |
| Aktualizovať konverzáciu | Shift + n |
| Archivovať konverzáciu a prejsť na predchádzajúcu/nasledujúcu | ] alebo [ |
| Vrátiť späť poslednú akciu | z |
| Označiť ako prečítané | Shift + i |
| Označiť ako neprečítané | Shift + u |
| Označiť ako neprečítané od vybratej správy | _ |
| Označiť ako dôležité | + alebo = |
| Označiť ako nedôležité | – |
| Odložiť (Poznámka: Táto skratka nie je k dispozícii v klasickom Gmaile) | b |
| Rozbaliť celú konverzáciu | ; |
| Zbaliť celú konverzáciu | : |
| Pridať konverzáciu medzi úlohy | Shift + t |
| Prejsť na doručené | g + i |
| Prejsť na konverzácie s hviezdičkou | g + s |
| Prejsť do odložených konverzácií | g + b |
| Prejsť na odoslané správy | g + t |
| Prejsť na koncepty | g + d |
| Prejsť na všetky správy | g + a |
| Prepnúť medzi bočným panelom Kalendára, aplikácie Keep alebo Úloh a doručenou poštou | ⌘ alebo Ctrl + Alt + , |
| Prepnúť medzi bočným panelom Kalendára, aplikácie Keep alebo Úloh a doručenou poštou | ⌘/Ctrl + Alt + . |
| Prejsť na úlohy | g + k |
| Prejsť na štítok | g + l |
| Vybrať všetky konverzácie | * + a |
| Zrušiť výber všetkých konverzácií | * + n |
| Vybrať prečítané konverzácie | * + r |
| Vybrať neprečítané konverzácie | * + u |
| Vybrať konverzácie s hviezdičkou | * + s |
| Vybrať konverzácie bez hviezdičky | * + t |
| Prejsť na ďalšiu stranu | g + n |
| Prejsť na predchádzajúcu stranu | g + p |
| Späť na zoznam vlákien | u |
| Novšia konverzácia | k |
| Staršia konverzácia | j |
| Otvoriť konverzáciu | o alebo Enter |
| Prejsť na nasledujúcu sekciu doručenej pošty | ` |
| Prejsť na predchádzajúcu sekciu doručenej pošty | ~ |
| Napísať správu | c |
| Napísať správu na novej karte | d |
| Hľadať v pošte | / |
| Hľadať kontakty na čet | q |
| Otvoriť ponuku Viac akcií | . |
| Otvoriť ponuku Presunúť do | v |
| Otvoriť ponuku Označiť štítkom | l |
| Otvoriť Pomocníka pre klávesové skratky | ? |
Našli ste si medzi skratkami také, ktoré budete používať? Dajte nám vedieť nižšie v komentároch alebo na sociálnych sieťach.
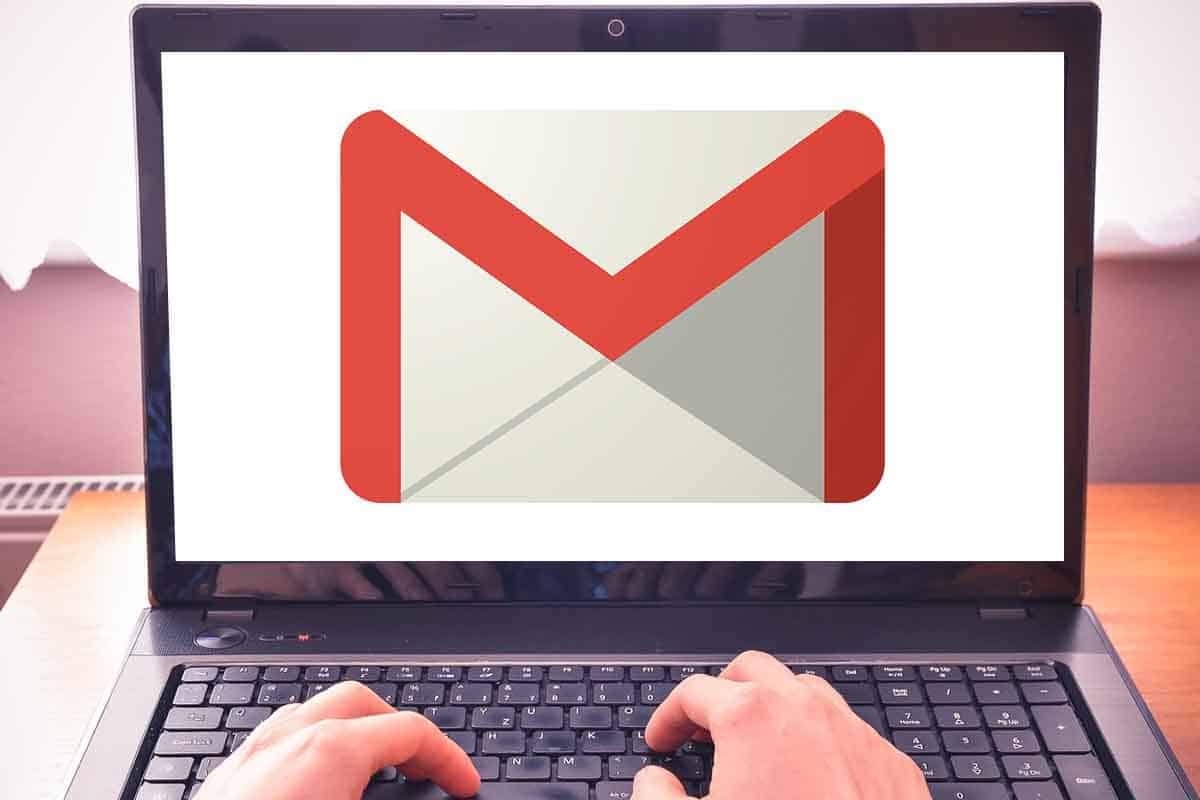


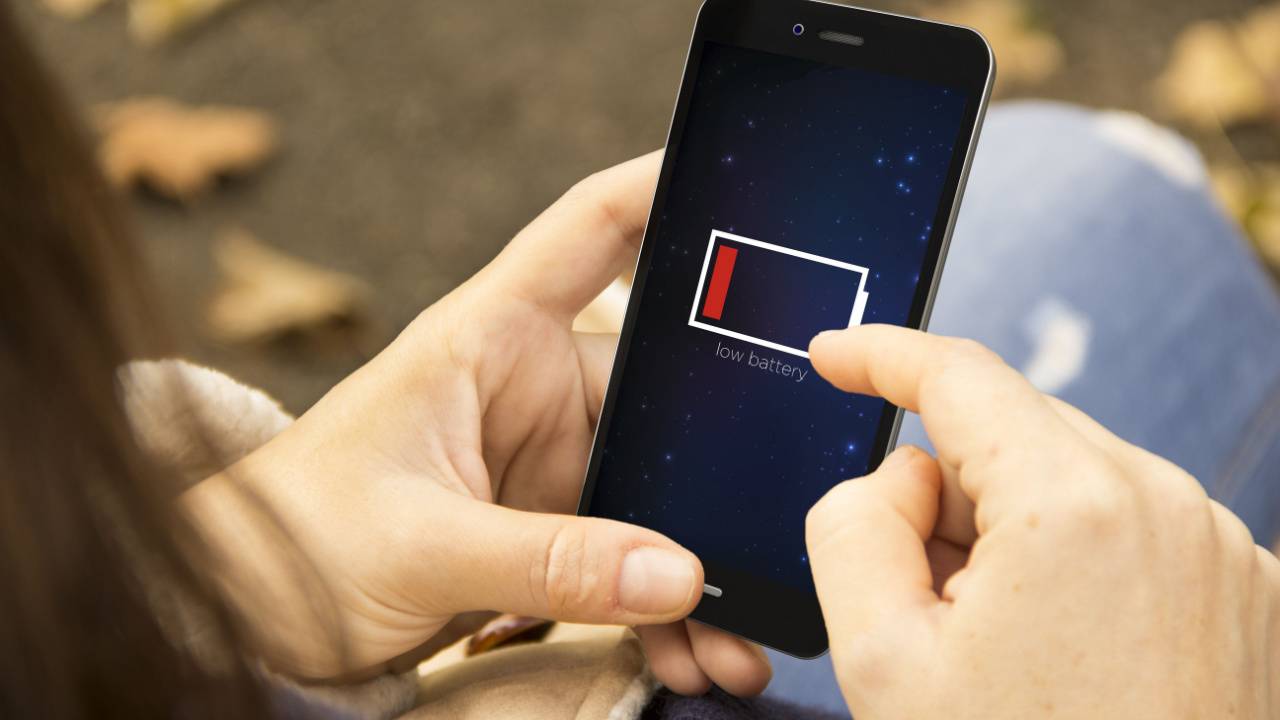

















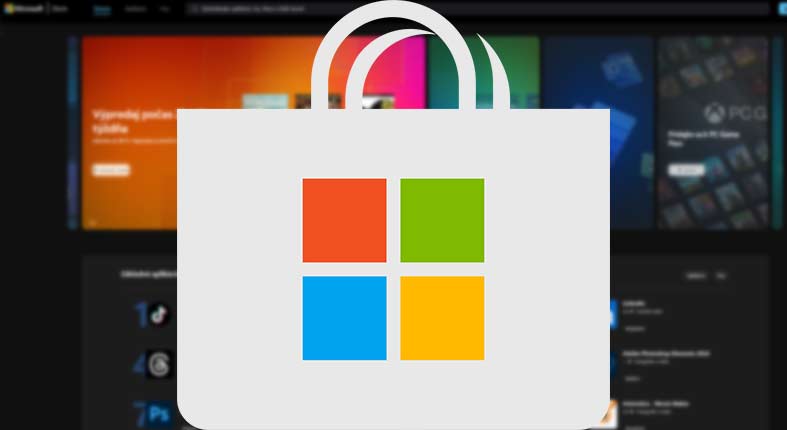


Komentáre