Microsoft pridal do Windows 10 užitočný nástroj na obnovu vymazaných súborov. Pozrite sa, ako funguje
Microsoft do Windows 10 pridal nástroj Windows File Recovery, pomocou ktorého môžete obnoviť vymazané súbory z počítača
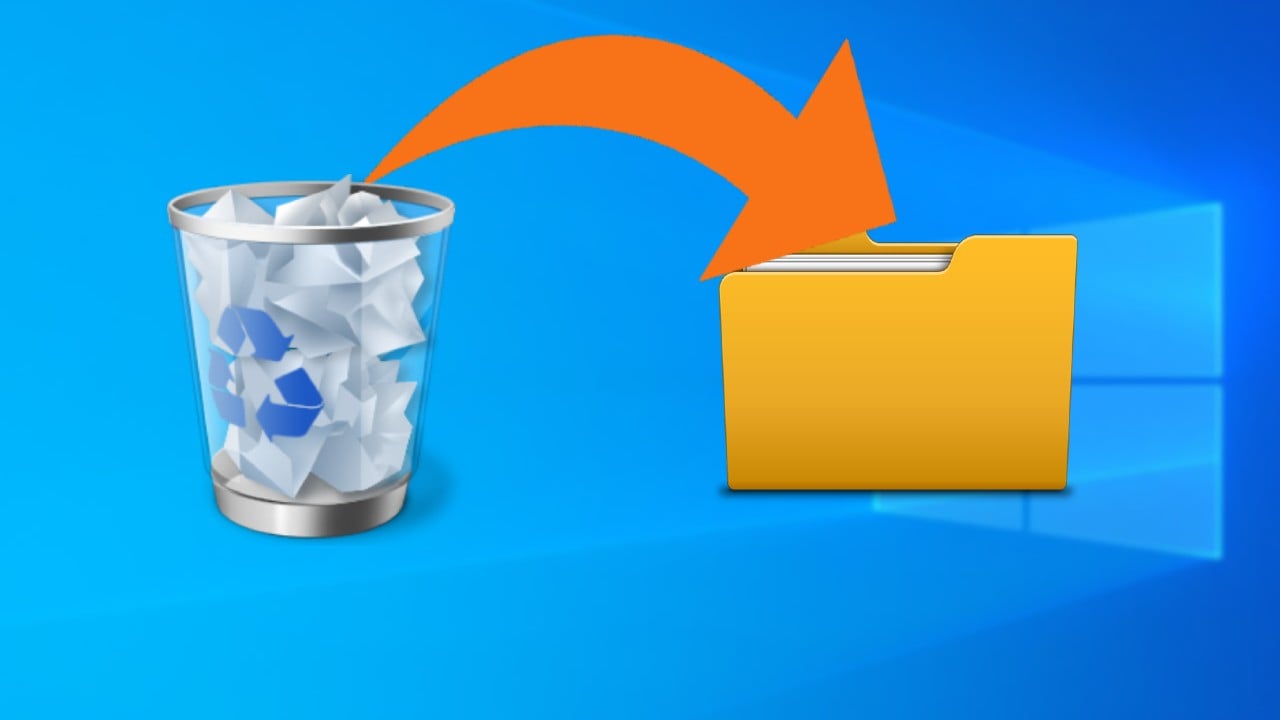
V spojitosti s operačným systémom Windows 10 sa najčastejšie spomínajú „nepodarené“ aktualizácie, ktoré mnohým používateľom dokážu rozhodiť fungovanie zariadenia. Druhým dychom však treba dodať, že nepodarené aktualizácie sú častokrát dôvodom, prečo sa zabúda na nové a užitočné funkcie. Jednou z nich je aj nástroj na obnovu vymazaných dát. Na tému upozorňuje portál hothardware.com.
Windows 10 umožňuje obnovenie vymazaných súborov
Microsoft len pár dní dozadu uvoľnil do obehu nový nástroj „Windows File Recovery“, teda nástroj na obnovu vymazaných súborov. Dostupný je pomocou obchodu Microsoft Store a stiahnuť ho môžete prostredníctvom odkazu nižšie.
Nástroj vo svojej podstate predstavuje Príkazový riadok, ktorý je dobre známym hlavne zručnejším používateľom. Aplikácia podporuje tri režimy – predvolený (alebo defaultný), segmentový a podpisový.
Defaultný, teda predvolený režim Microsoft odporúča použiť v prípade NTFS systémových súborov (ide primárne o súbory vytvorené spoločnosťou Microsoft), ktoré boli odstránené v nedávnej minulosti, či už z HDD/SSD alebo pamäťových modulov ako je napríklad USB. V prípade, ak chcete obnoviť dáta, ktoré boli vymazané dávnejšie, alebo ste medzičasom formátovali disk, tak Microsoft odporúča využiť segmentový režim, a v prípade neúspešného obnovenia dát prostredníctvom segmentového režimu, Microsoft radí vyskúšať podpisový režim.
„Ak chcete zvýšiť svoje šance na obnovenie súboru, minimalizujte alebo nepoužívajte počítač. V systéme súborov Windows je priestor používaný odstráneným súborom označený ako voľné miesto, čo znamená, že dáta súboru môžu stále existovať a obnoviť sa. Každé použitie vášho počítača však môže vytvárať súbory, ktoré môžu toto voľné miesto kedykoľvek prepísať.“ píše Microsoft na svojich stránkah.
Po nainštalovaní samotného nástroja si otvorte ponuku Štart a vyhľadajte položku „Windows File Recovery Tool“. Otvorte ju. Následne stlačte ľubovoľnú klávesnicu na PC, po tom Vám vyskočí okno, ako môžete vidieť nižšie.
Neprehliadnite


Predtým, ako sa pustíte do obnovy súborov, tak je potrebné zadať príkaz nižšie:
„winfr source-drive: destination-drive: [/switches]“
Tu treba však povedať, že zdrojová destinácia (source-drive), musí byť odlišná od cieľovej destinácie (destination-drive), kde sa obnovia súbory. Na cieľovom disku Microsoft následne vytvorí priečinok s názvom „Recovery_<date and time>“, kde nájdete obnovené súbory.
Ak chcete následne obnoviť konkrétne súbory v defaultnom režime napríklad z Vášho disku C, tak potom je potrebné zadať príkaz:
„winfr C: E: /n \Users\<username>\Documents\QuarterlyStatement.docx“
V prípade obnovenia multimediálneho súborov (napríklad obrázkov vo formáte .JPEG, .PNG,..) je potrebné zadať príkaz:
„winfr C: E: /n \Users\<username>\Pictures\*.JPEG /n \Users\<username>\Pictures\*.PNG“
V prípade obnovenia dokumentov je potrebné zadať príkaz:
„winfr C: E: /n \Users\<username>\Documents\“
V prípade obnovy dát pomocou segmentovaného prístupu je potrebné zadať príkaz:
„winfr C: E: /r /n *.pdf /n *.docx“
V prípade, ak by ste chceli obnoviť napríklad všetky súbory obsahujúce nejaké slovo, tak je potrebné zadať príkaz:
„winfr C: E: /r /n *slovo*“
V prípade obnovy údajov prostredníctvom podpisového režimu, tak je potrebné zadať napríklad príkaz:
„winfr C: E: /x /y:JPEG,PNG“ (v prípade obnovy jpg, jpeg, jpe, jif, jfif, jfi a PNG súborov)
Prípadne v prípade súborov ako sú .zip, .docx, .xlsx, .ptpx a ďalšie, môžete použiť príkaz:
„winfr C: E:\RecoveryTest /x /y:ZIP“
Po úspešnom zadaní príkazú je potrebné potvrdiť obnovu údajov pomocou vloženia písmena Y a jeho potvrdenia. V prípade, ak by ste chceli následne pozastaviť proces obnovovania súborov, tak môžete tak spraviť pomocou klávesovej skratky Ctrl+C. Ďalšie príkazy vrátane toho ako funguje filtrovanie súborov prostredníctvom príkazov vyššie nájdete na stránkach Microsoftu v sekcii About modes and file systems a Basic steps.
*Všetky príkazy vyššie sú len príkladmi a je ich potrebné upraviť podľa disku, z ktorého obnovujete dáta vrátane cieľového disku, mena používateľa a samozrejme aj názvov súborov, ktoré chcete obnoviť




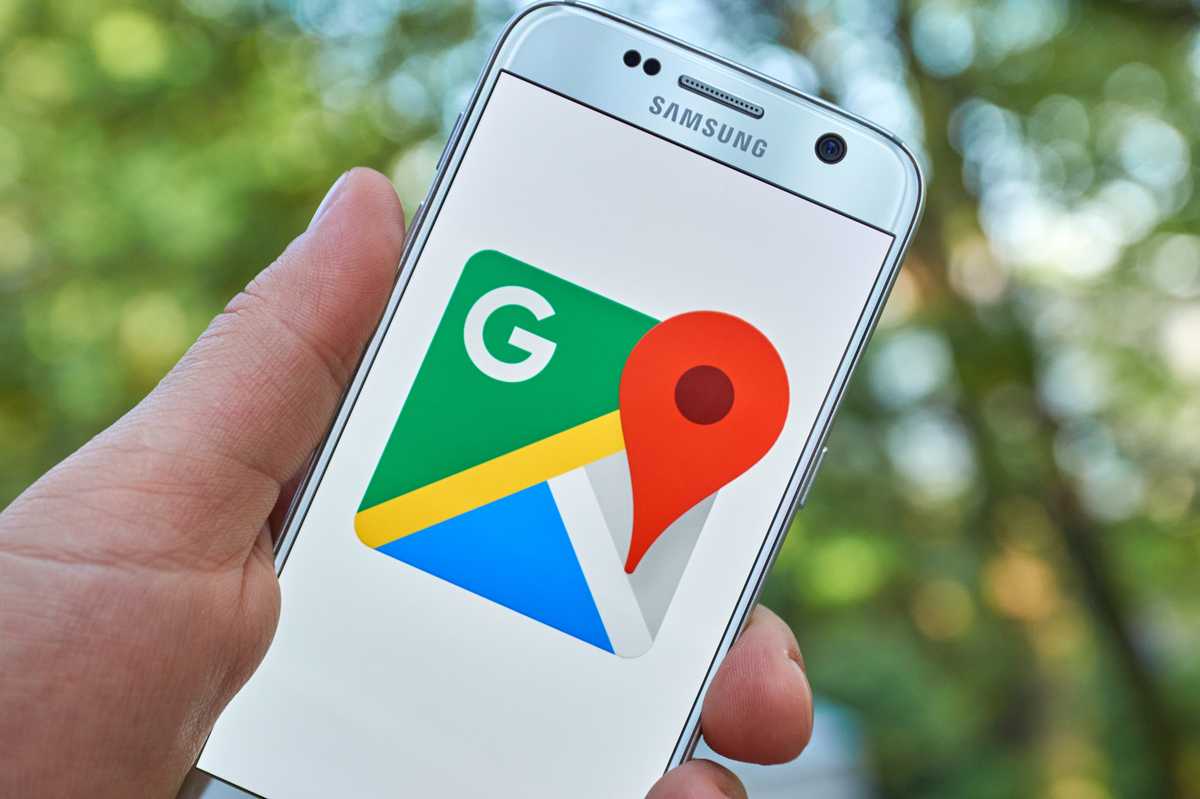
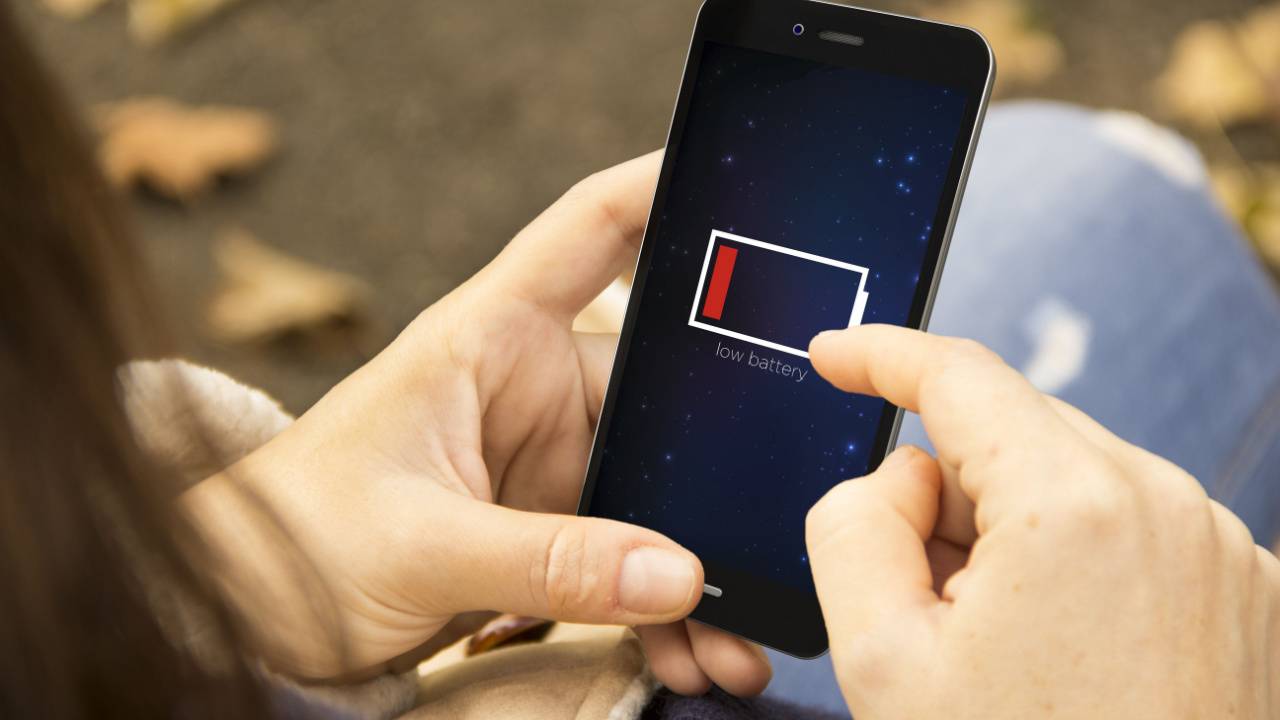















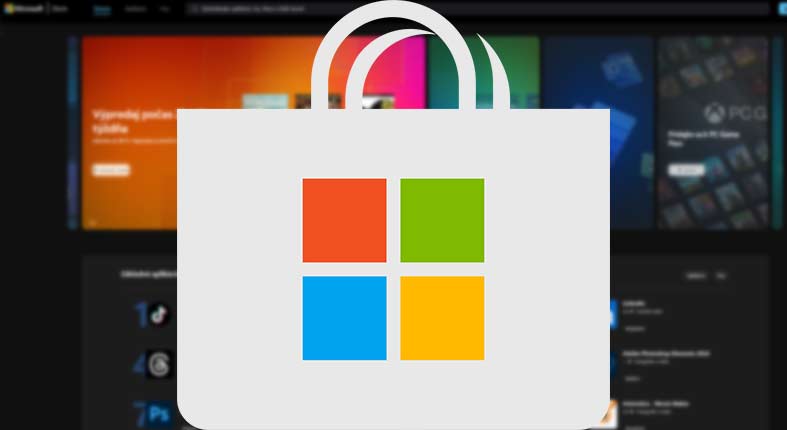


Komentáre