Ako môžete vo Windowse uzamknúť priečinok heslom, aby nikto nemohol do neho vstúpiť?
Chcete mať v prostredí Windows trochu súkromia? Tak si zaheslujte svoj priečinok a skryte osobné súbory pred zvedavými očami.
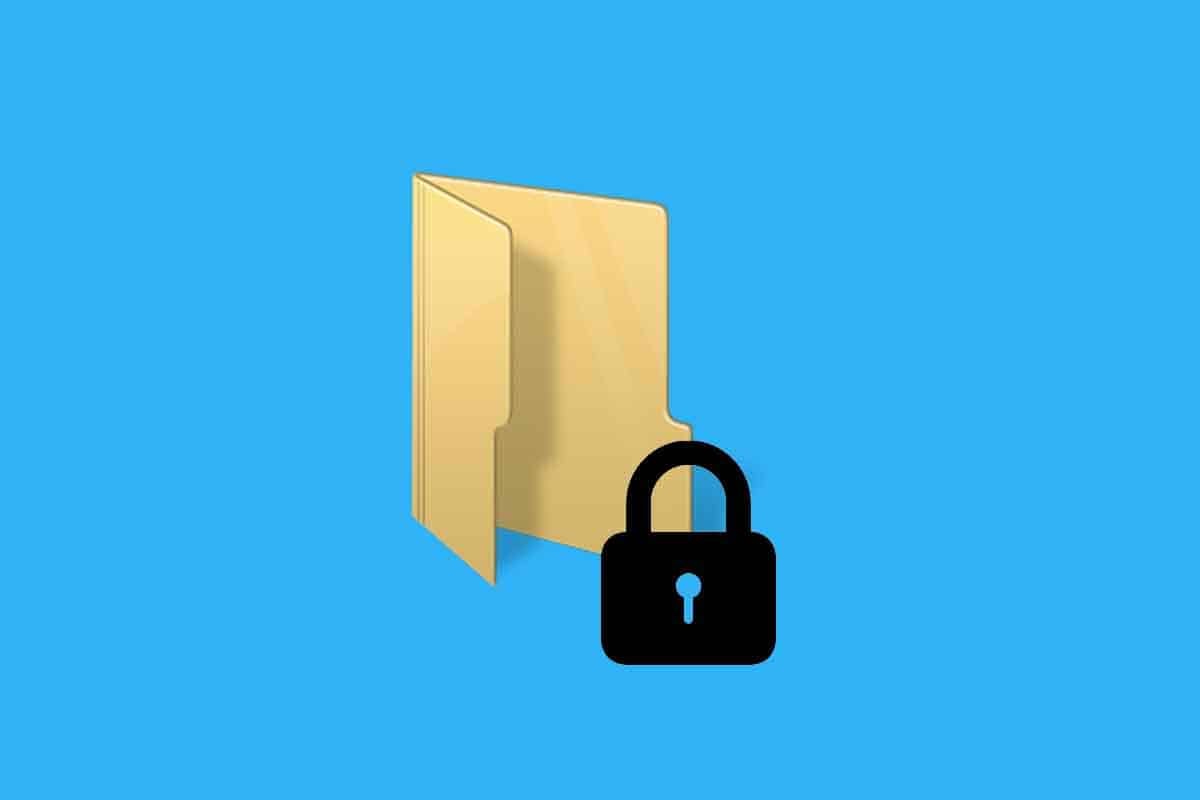
Pri využívaní operačného systému Windows na počítači či notebooku sa najmä v domácnostiach často stáva, že k jednému profilu má prístup viacero používateľov. To vie samozrejme trochu narušiť súkromie. Riešením je určite vytvorenie samostatného profilu, no človek sa môže pozabudnúť a z profilu sa jednoducho neodhlási. Ak súkromných súborov nemáte veľa, tak si viete vytvoriť vlastný priečinok, ktorý viete zabezpečiť heslom. Na informáciu upozornil web laptopmag.com.
Vytvorenie zaheslovaného priečinku
Windows vo svojom základe neponúka možnosť vytvorenia hesla na konkrétny priečinok. Využitím rôznych funkcionalít na pozadí to ale možné je, aj keď samotný proces sa môže zdať mierne zložitý. Ak ale budete postupovať podľa návodu, tak to určite hravo zvládnete. Najprv je potrebné mať priečinok, v ktorom máte vaše súbory, ktoré chcete skryť. Pri týchto súboroch vytvorte nový textový súbor pravým kliknutím myši a výberom možnosti Nový, kde kliknite na Textový dokument. Jeho názov podstatný nie je, pretože bude využitý iba na text.
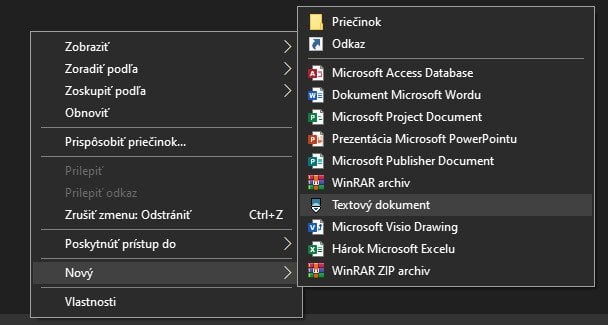
Nový textový súbor otvorte a do jeho tela prilepte kód, ktorý môžete vidieť nižšie.
cls
@ECHO OFF
title Folder Locker
if EXIST „Control Panel.{21EC2020-3AEA-1069-A2DD-08002B30309D}“ goto UNLOCK
if NOT EXIST Locker goto MDLOCKER
:CONFIRM
echo Are you sure u want to Lock the folder(Y/N)
set/p „cho=>“
if %cho%==Y goto LOCK
if %cho%==y goto LOCK
if %cho%==n goto END
if %cho%==N goto END
echo Invalid choice.
goto CONFIRM
:LOCK
ren Locker „Control Panel.{21EC2020-3AEA-1069-A2DD-08002B30309D}“
attrib +h +s „Control Panel.{21EC2020-3AEA-1069-A2DD-08002B30309D}“
echo Folder locked
goto End
:UNLOCK
echo Enter password to Unlock folder
set/p „pass=>“
if NOT %pass%==Your-Password-Here goto FAIL
attrib -h -s „Control Panel.{21EC2020-3AEA-1069-A2DD-08002B30309D}“
ren „Control Panel.{21EC2020-3AEA-1069-A2DD-08002B30309D}“ Locker
echo Folder Unlocked successfully
goto End
:FAIL
echo Invalid password
goto end
:MDLOCKER
md Locker
echo Locker created successfully
goto End
:End
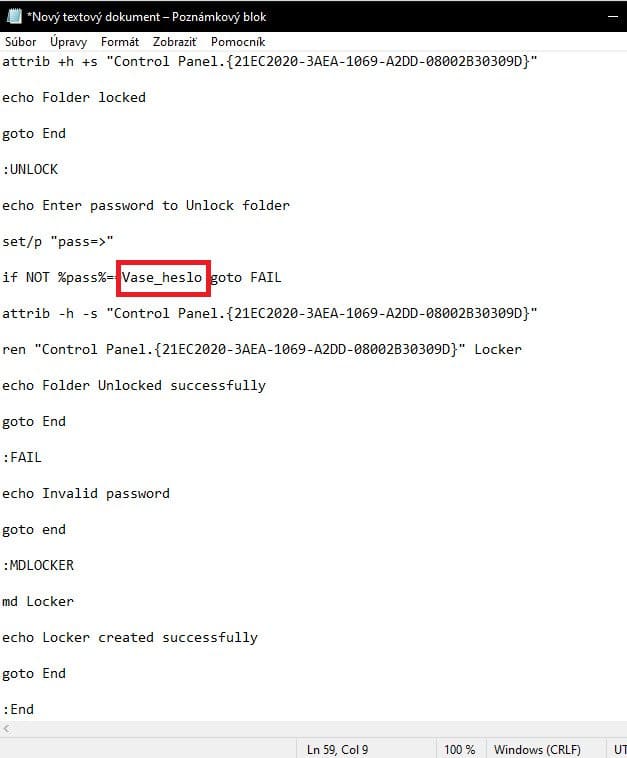
V kóde následne prepíšte textový reťazec Vase_heslo na vami požadované heslo. Súbor následne uložte cez tlačidlo Súbor v ľavom hornom rohu a výberom možnosti Uložiť ako. To vám otvorí okno, v ktorom prepnite možnosť Uložiť vo formáte na Všetky súbory. Súbor následne pomenujte FolderLocker.bat.
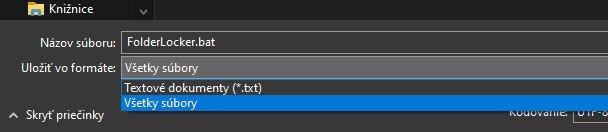
To vám vytvorí ďalší súbor typu .bat, na ktorý kliknite dvakrát podobne, ako keď otvárate iný súbor. Nič sa ale neotvorí, no vytvoriť by sa mal súbor s názvom Locker. Tento súbor je pre nás kľúčovým, pretože bude zaheslovaným. V tento moment do súboru Locker presuňte všetky súbory, ktoré chcete zaheslovať.
Neprehliadnite


Opakovateľný proces
Po presunutí súborov znova dvakrát kliknite na súbor FolderLocker. To vám otvorí okno príkazového riadka, kde napíšte písmeno Y a kliknite Enter pre potvrdenie zaheslovania súboru. Súbor následne zmizne.
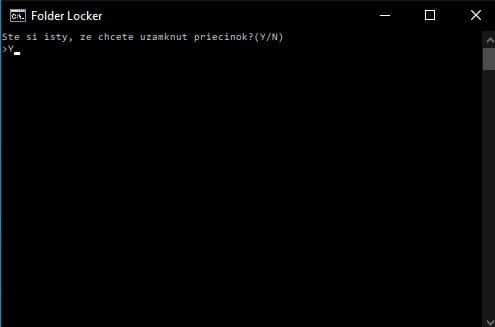
Pre opätovné zobrazenie a otvorenie súboru znova dvakrát kliknite na FolderLocker. Príkazový riadok sa vás tentokrát opýta na heslo, ktoré zadajte a kliknite Enter. Súbor Locker sa znova objaví a vy viete používať jeho obsah. Proces zaheslovania je následne úplne rovnaký, ako predtým (kliknutím na FolderLocker).
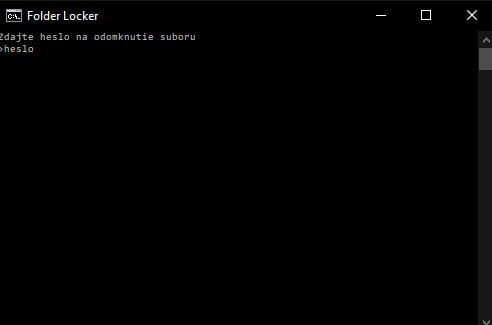
Pevne veríme, že vám tento návod pomôže k lepšiemu súkromiu pri používaní operačného systému Windows.



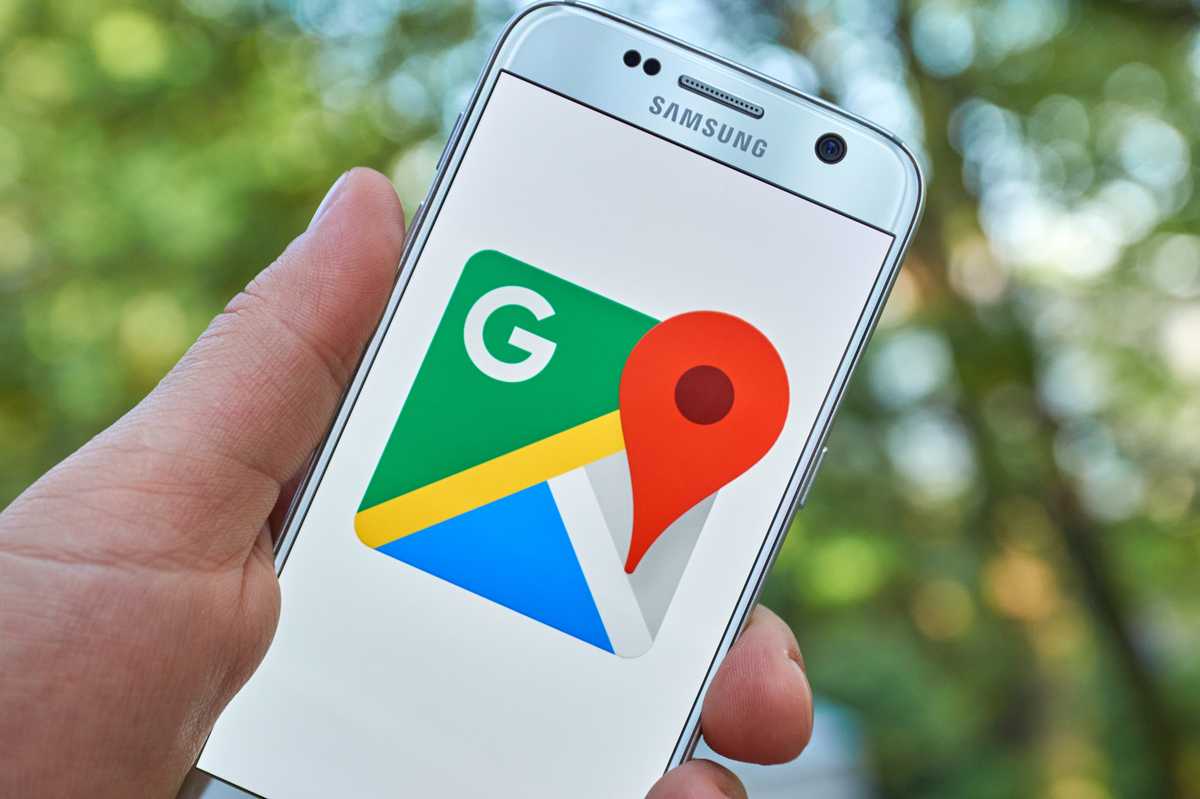
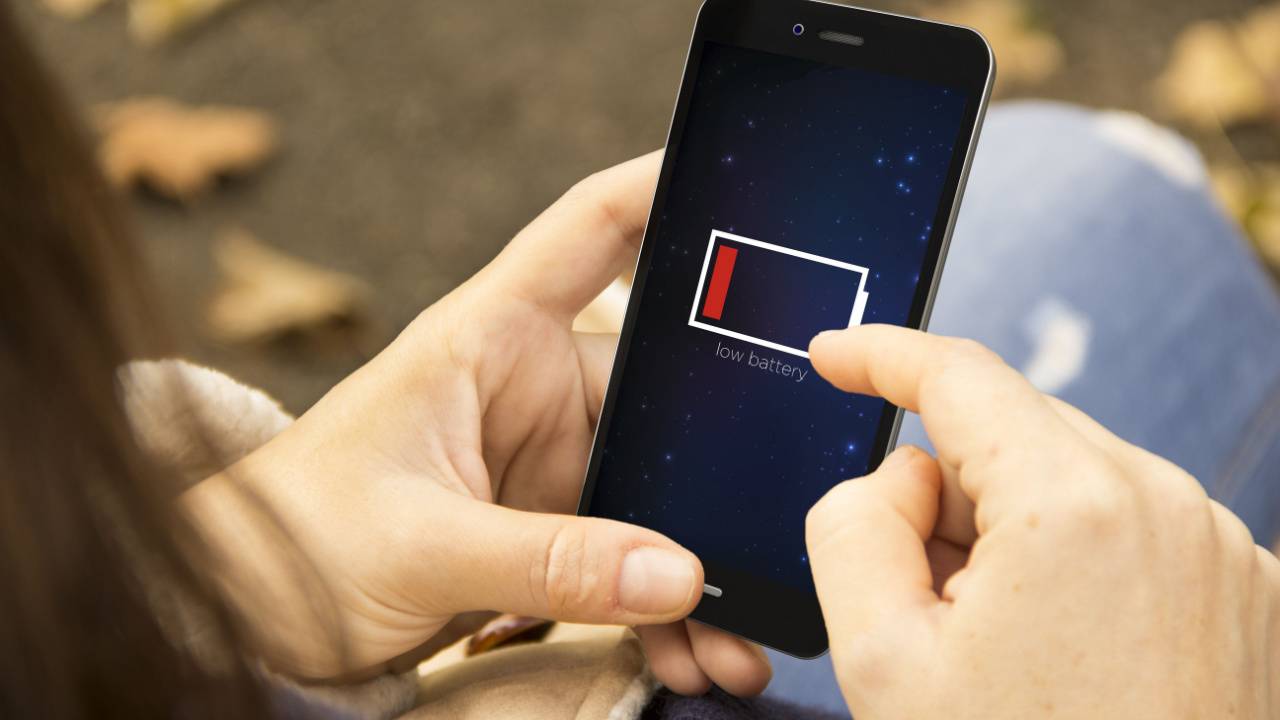















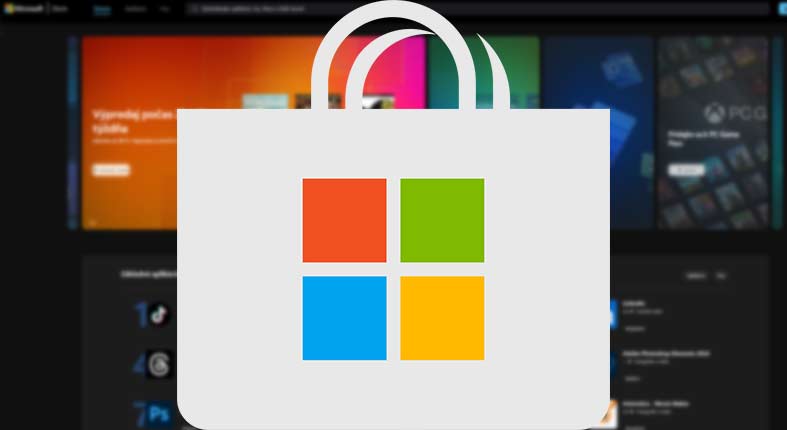


Komentáre