Ako môžete podpisovať .pdf dokumenty prostredníctvom vášho smartfónu?
Ako môžete pomocou smartfónu podpísať .pdf dokument? Pozrite sa, ako si môžete vytvoriť digitálny podpis a podpísať dokument.

Problémom podpisovania dokumentov je, že častokrát si ich musíme poslať na e-mail, vytlačiť ich, podpísať a následne opäť digitalizovať. Otázkou je, nedá sa to aj jednoduchšie? Ak nepotrebujete overovať podpis u notára, tak dokumenty môžete podpisovať jednoduchšie a to za pomoci smartfónu. Všetko, čo k tomu potrebujete, je vhodná aplikácia. Tých v obchode Google Play nájdete desiatky. Jednou z tých jednoduchších je Sign Doc. Do pozornosti by sme vám však chceli dať inú aplikáciu, ktorú pravdepodobne už máte v smartfóne nainštalovanú.
Jednou z vôbec najznámejších aplikácií na správu .pdf dokumentov je Adobe Acrobat. Ide o aplikáciu, ktorú dobre poznáme najmä z prostredia počítačov, ponúka však aj mobilnú verziu. Je vysoko pravdepodobné, že ak ste v minulosti pracovali s .pdf súbormi vo vašom telefóne, tak ju už máte v zariadení nainštalovanú.
Ako môžete digitálne podpísať dokumenty?
Ak by ste ju predsa len nemali vo vašom telefóne, tak ju môžete stiahnuť prostredníctvom odkazu nižšie. Hoci aplikácia vyžaduje pri viacerých funkciách mesačné predplatné, tak to nie je prípad funkcie podpisu. Táto funkcia je dostupnou zadarmo a bez obmedzení.
Potom, ako aplikáciu stiahnete, tak je potrebné sa do nej prihlásiť. Odporúčame vám za týmto účelom využiť prihlásenie sa prostredníctvom účtu Google. Dôvodom je, že váš digitálny podpis týmto spôsobom priradíte k svojmu účtu a budete ho môcť využívať aj v iných aplikáciách a zariadeniach. Následne môžete prepojiť Adobe aj s vašim Google diskom, prostredníctvom ktorého môžete pristupovať ku súborom, ktoré máte uložené v cloude. Samozrejme, prepojenie aplikácie s cloudom nie je nevyhnutné.

V spodnej časti obrazovky zvoľte možnosť Súbory (files) a následne dohľadajte súbor, ktorý chcete podpísať. Pomocou tejto sekcie môžete prehľadávať nielen pamäť telefónu, ale aj cloud. Následne, ako dohľadáte dokument, ktorý chcete podpísať, tak kliknite na prázdne miesto, kde chcete vložiť podpis. Potom sa vám zobrazia možnosti, ako môžete vidieť na tretej snímke nižšie. Vyberte Fill and Sign.
Neprehliadnite

V prípade, ak nemáte uložený v službe žiaden podpis, tak vás aplikácie vyzve, aby ste ho vytvorili.

Ak už budete mať vytvorený podpis, tak budete môcť vybrať zo zoznamu podpisov ten, ktorý chcete vložiť. Následne môžete s podpisom ďalej pracovať. Napríklad ho zväčšiť, zmenšiť, upraviť jeho umiestnenie a podobne.

Potom, ako podpíšete dokument, tak ho môžete nielen uložiť do pamäte telefóny, ale ho aj zdieľať ďalej, napríklad prostredníctvom e-mailu.
Pevne veríme, že tip na funkciu aplikácie Adobe Acrobat vás oslovil a hlavne, že ju využijete.

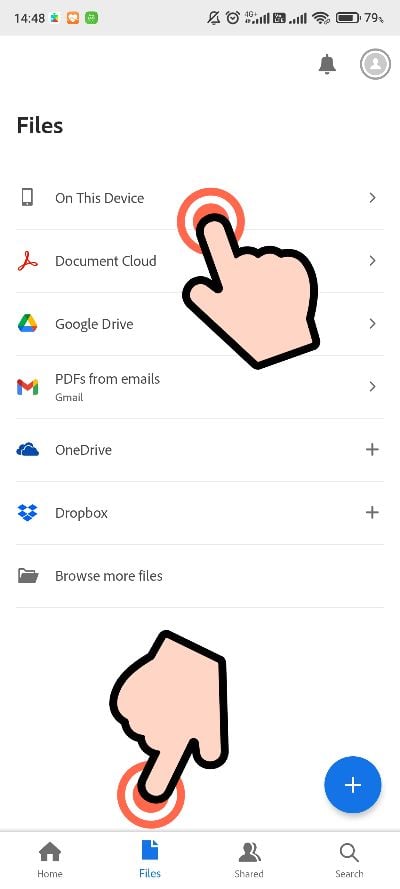
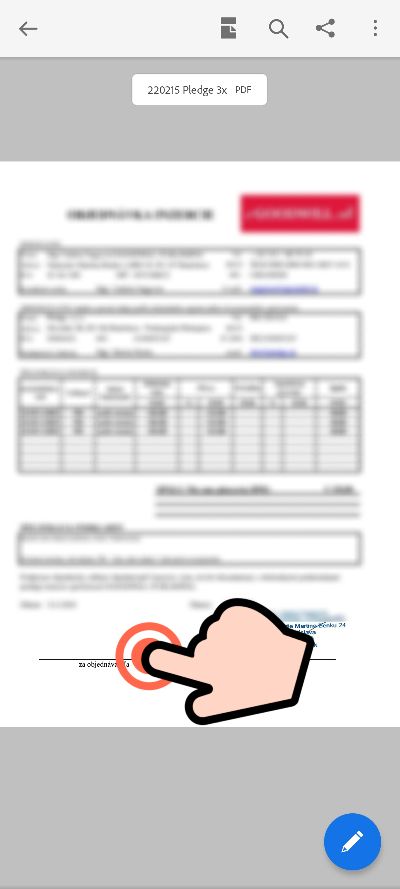
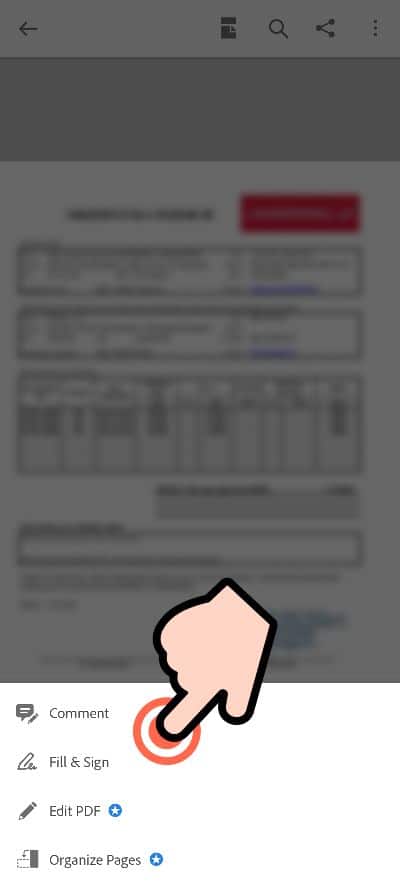

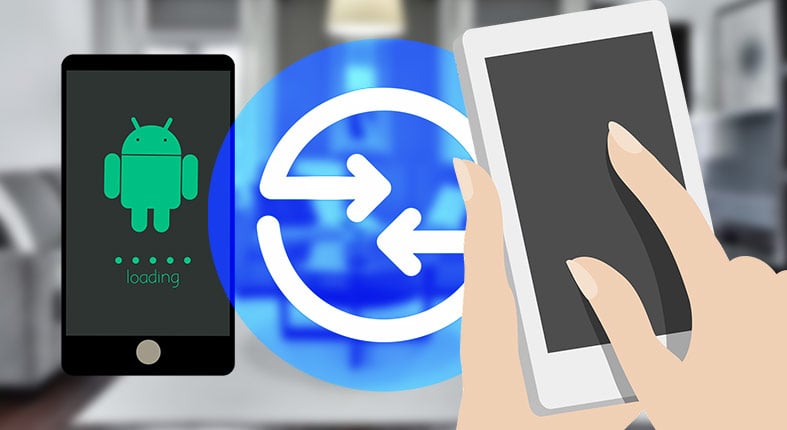

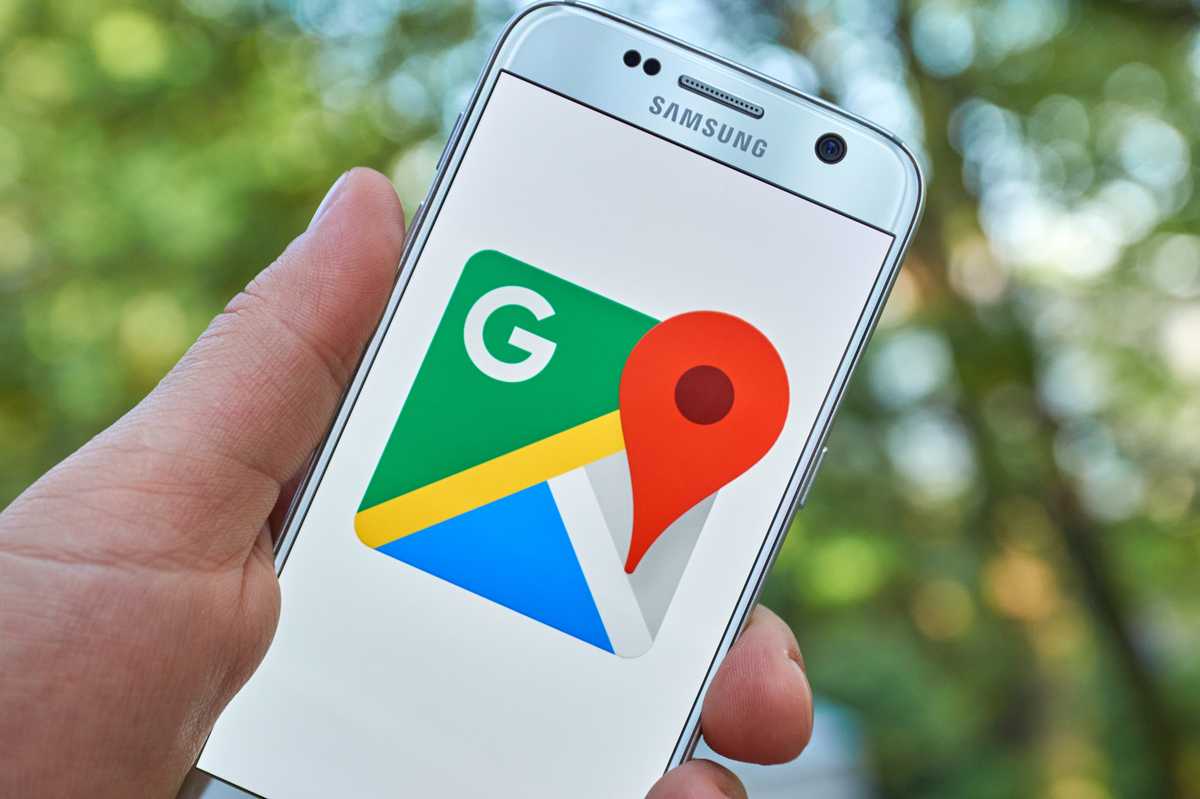
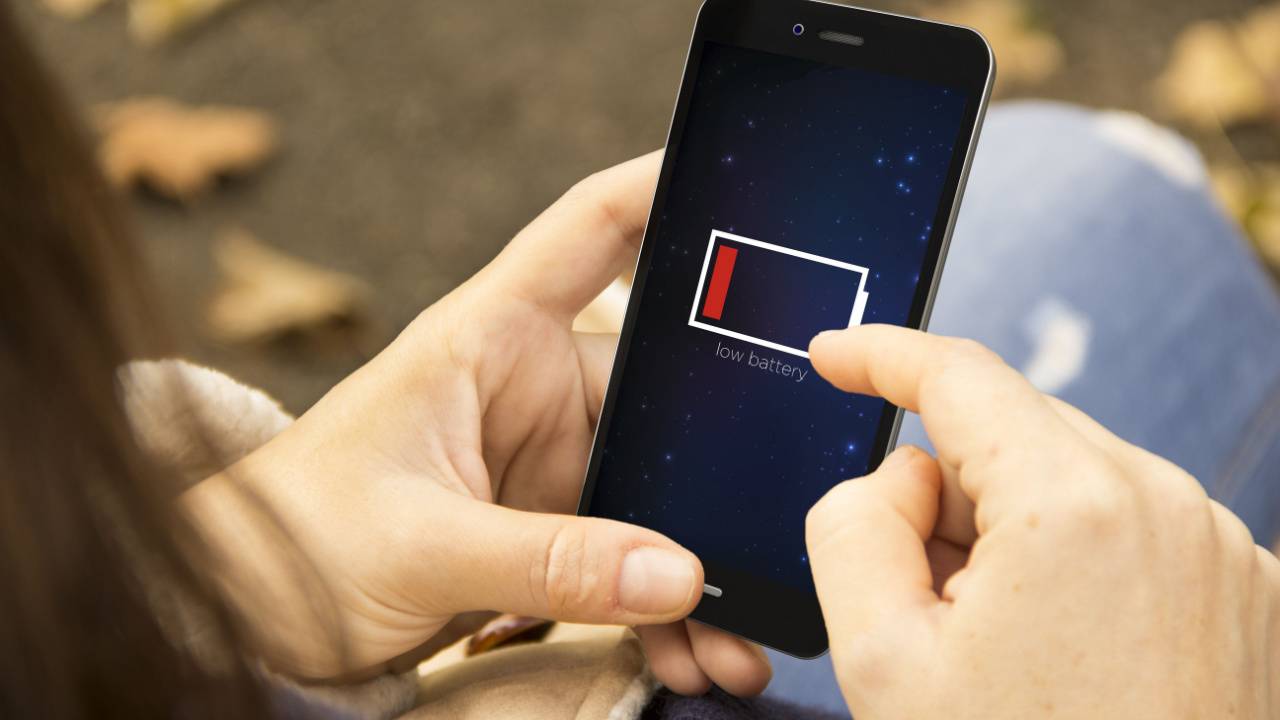







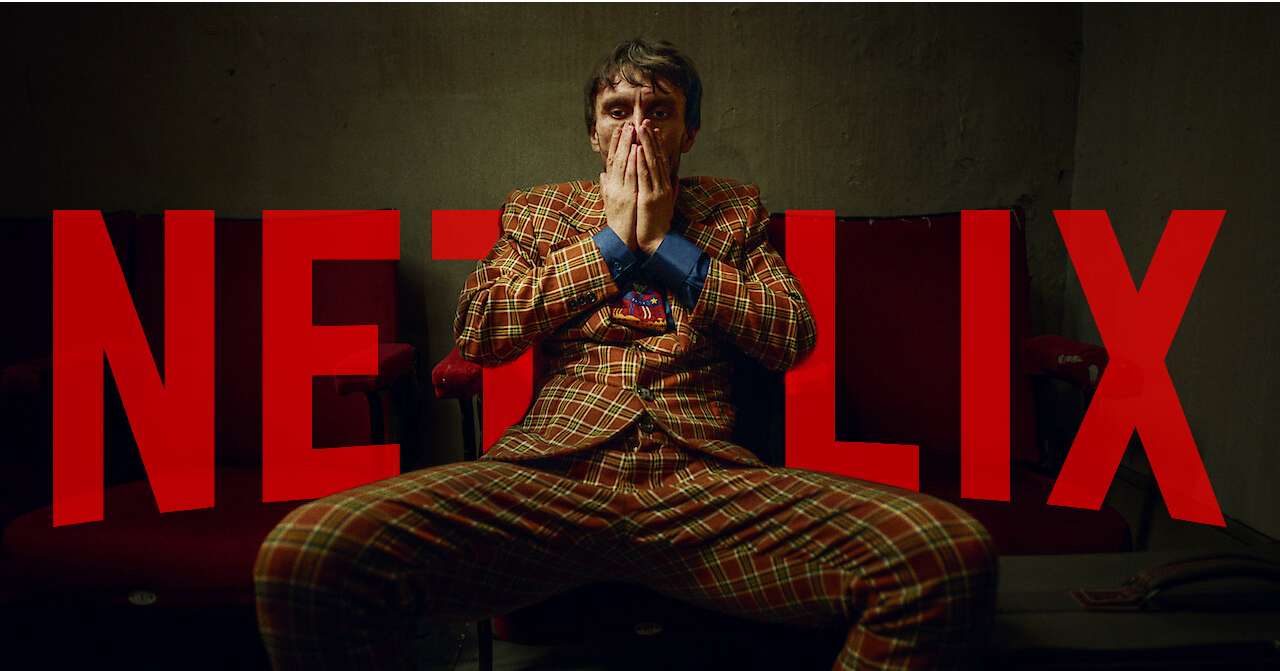






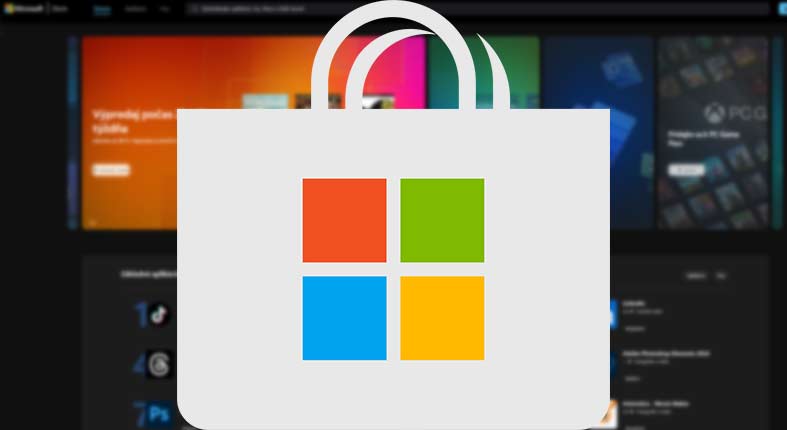


Komentáre