Ako môžete zapnúť Správcu hesiel v prehliadači Chrome a ako môžete spravovať vaše prihlasovacie údaje?
Pozrite sa krok po kroku, ako môžete zapnúť Správcu hesiel v prehliadači Chrome a ako môžete spravovať prihlasovacie údaje do služieb.
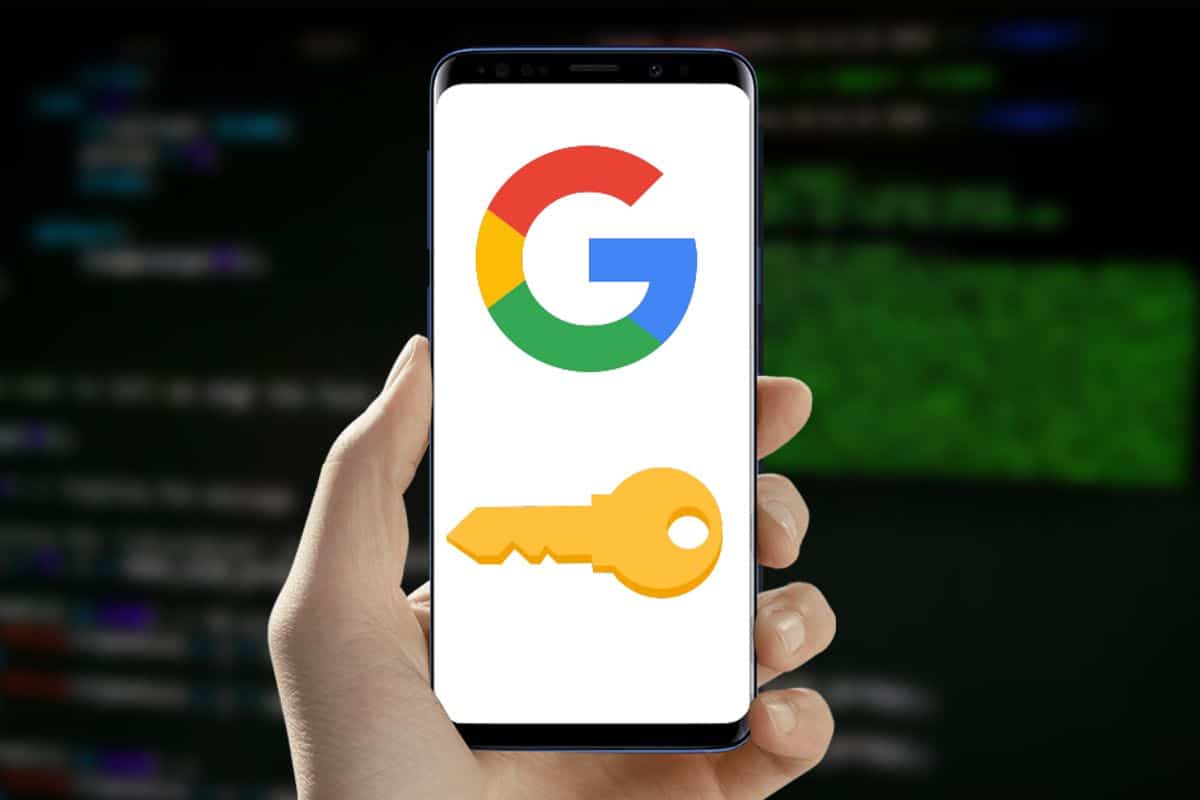
Pamätanie si veľkého počtu hesiel pri prehliadaní internetu je dosť na to, aby to vyvolalo bolesť hlavy každému. Našťastie, Google Password Manager v prehliadači Chrome uľahčuje život tým, že si pamätá vaše heslá. Je to jednoduchý a bezplatný nástroj, ktorý je už zabudovaný do prehliadača Chrome a ukladá všetky vaše prihlasovacie údaje na jednom jednoducho prístupnom mieste. Tipy pre túto tému nám poskytol web maketecheasier.com
Ako funguje Google Password Manager?
Na používanie Google Password Manager potrebujete len dve veci – prehliadač Chrome a Google účet. Technicky povedané, ani Google účet nie je nutný. Avšak prihlásenie sa a uloženie vašich prihlasovacích údajov vám umožňuje synchronizovať ich medzi zariadeniami. Napríklad heslá uložené na vašom zariadení Android v prehliadači Chrome sa prenášajú do prehliadača Chrome na vašom počítači, zatiaľ čo ste prihlásení.
Keď je aktívny Password Manager, tak keď zadávate prihlasovacie údaje, Google sa vás opýta, či ich chcete uložiť. Ak súhlasíte, Google uloží vaše používateľské meno, emailovú adresu a heslo. Je to tak jednoduché ako to znie! Neexistuje limit na počet prihlasovacích údajov, ktoré môžete uložiť. Či máte desiatky alebo stovky prihlasovacích údajov, môžete ich uložiť všetky do rovnakého správcu hesiel.
Ako otvoriť Google Password Manager?
Google Password Manager je cross-platform. Znamená to, že akékoľvek zariadenie, ktoré používa prehliadač Chrome, môže pristupovať k správcovi hesiel, pretože je to vstavaná funkcia prehliadača Chrome. Existujú dve metódy ako sa dostať ku svojím heslám a dole v bodoch nižšie si to ukážeme
Metóda číslo 1
- Otvorte Chrome na akomkoľvek zariadení.
- Kliknite na vašu profilovú fotku v pravej hornej časti.
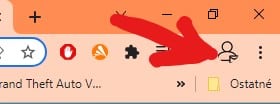
3. Keď sa vám otvorí toto okno, tak kliknite na ikonu „kľúča“ ako heslo. Nezabudnite si zapnúť aj možnosť synchronizácie, ktorú vidíte nižšie pod ikonou kľúča.
Neprehliadnite

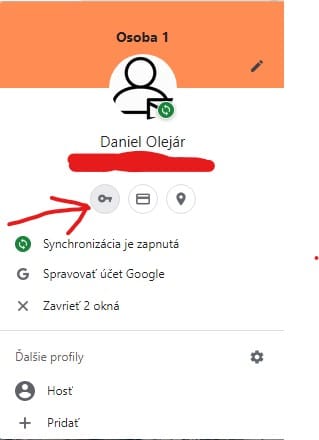
Metóda číslo 2
- Použite 3 bodky vo vašom okne v Chrome prehliadači a stlačte tlačidlo „Nastavenia“.
Zdroj: Vosveteit.sk 2. Ďalej prejdeme na možnosť „Automatické dopĺňanie“ a „Správca hesiel“.
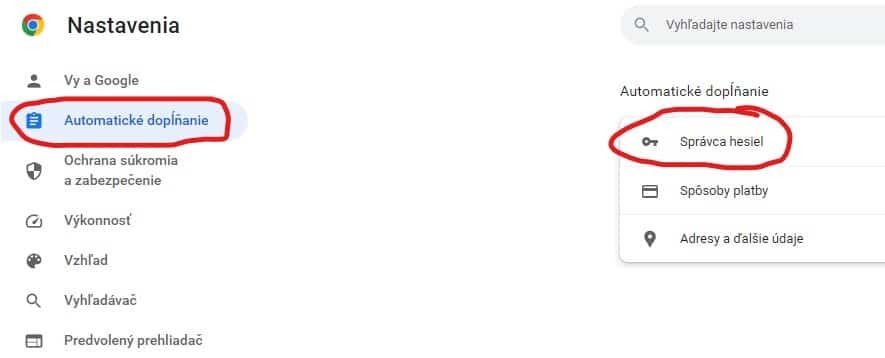
Zároveň si v metóde číslo 2 môžete pozrieť aké a kde máte uložené svoje heslo a môžete ho prípadne odstrániť.
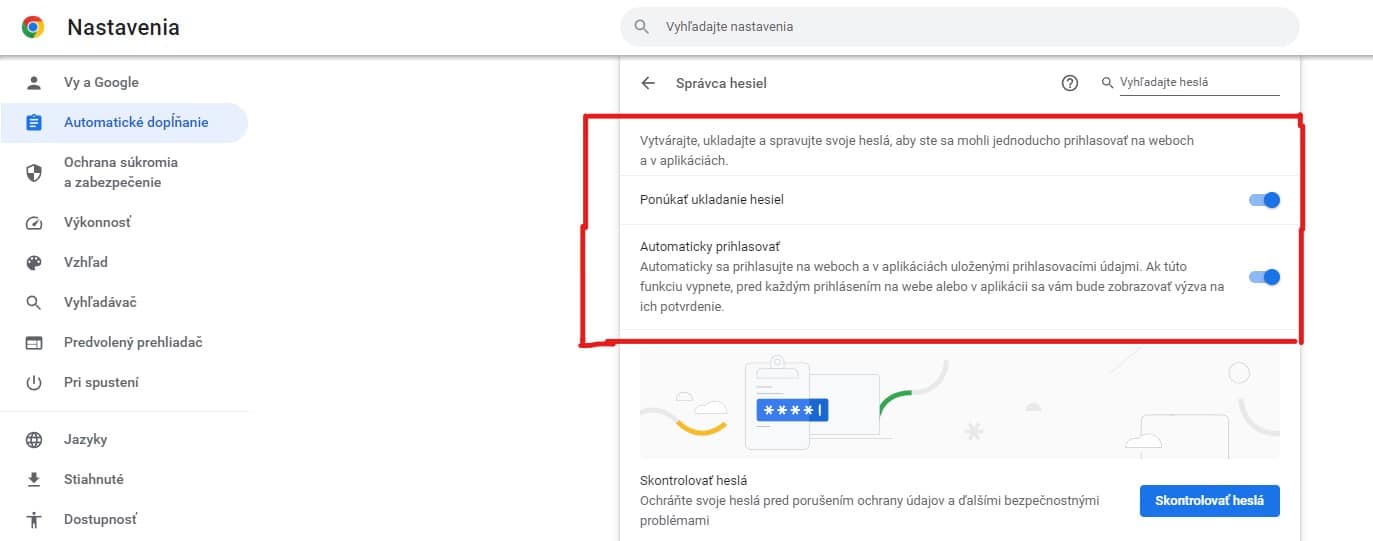
Aké sú naše odporúčanie predtým než si pridáte vlastné heslo do Google Password Manager?
Predtým, ako začnete pridávať heslá, je potrebné skontrolovať a urobiť niekoľko vecí. Aby ste využili Google Password Manager v prehliadači Chrome na maximum, prihláste sa pomocou svojho Google účtu. Inak sa heslá nesynchronizujú. Taktiež, ak používa viac ľudí rovnaké zariadenie, ktokoľvek, kto otvorí Chrome, môže používať vaše prihlasovacie údaje, ak používate miestny alebo hosťovský účet. Použitím vášho Google účtu stačí odhlásiť sa, aby ste zabránili ostatným v prístupe k vašim prihlasovacím údajom. Len sa uistite, že si pamätáte svoje prihlasovacie údaje pre Google.
Poznali ste túto funkciu tomto? Podeľte sa s nami o vašu skúsenosť s ukladaním hesiel dole v komentároch alebo na našich sociálnych sieťach!

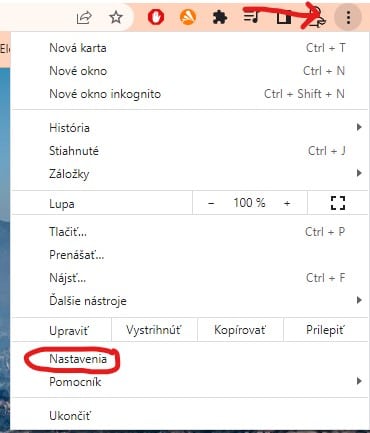

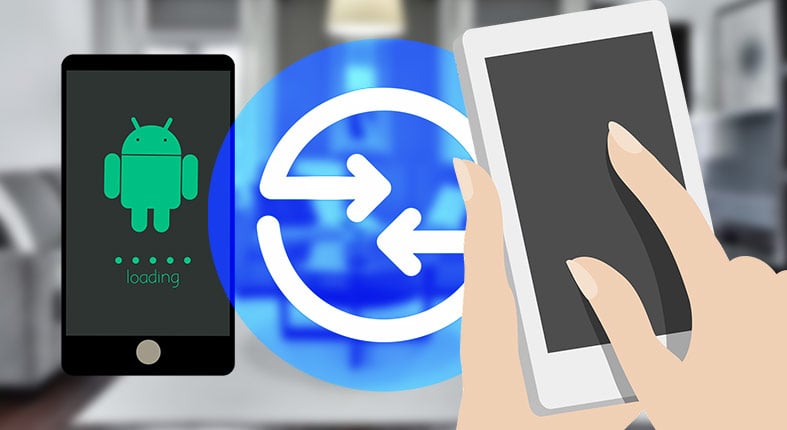

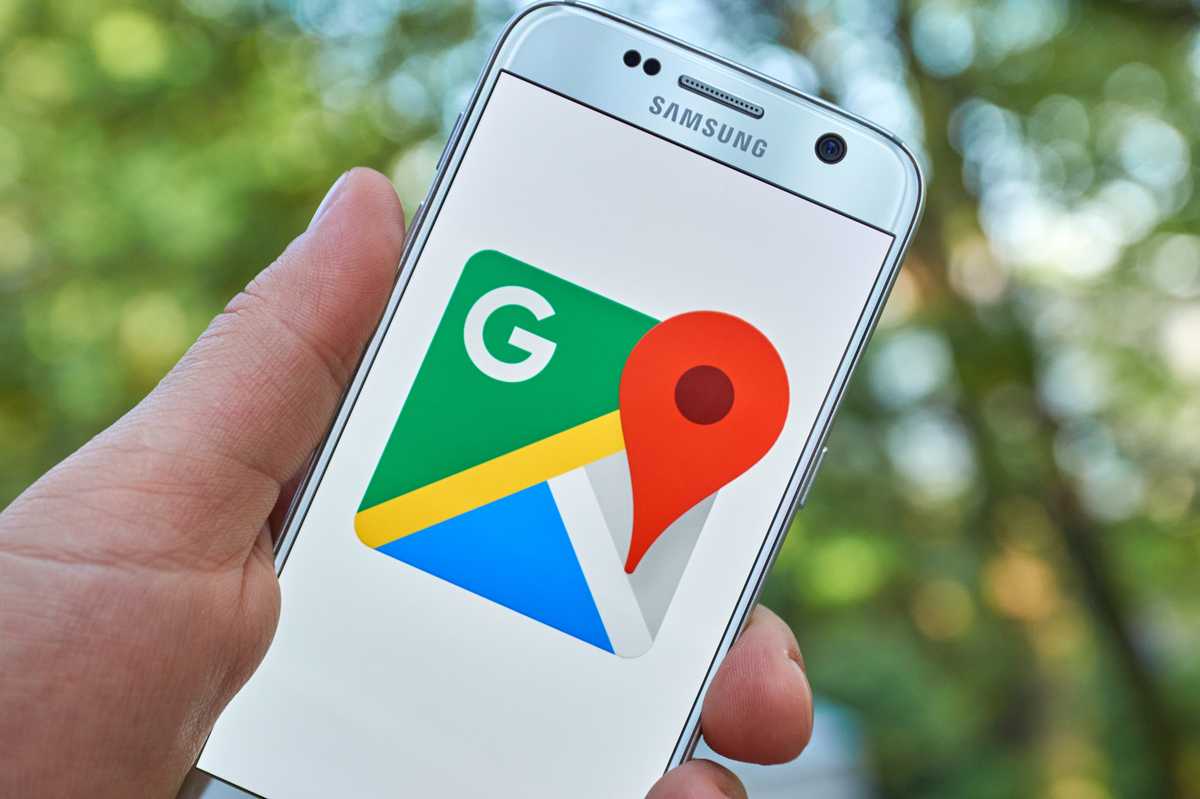
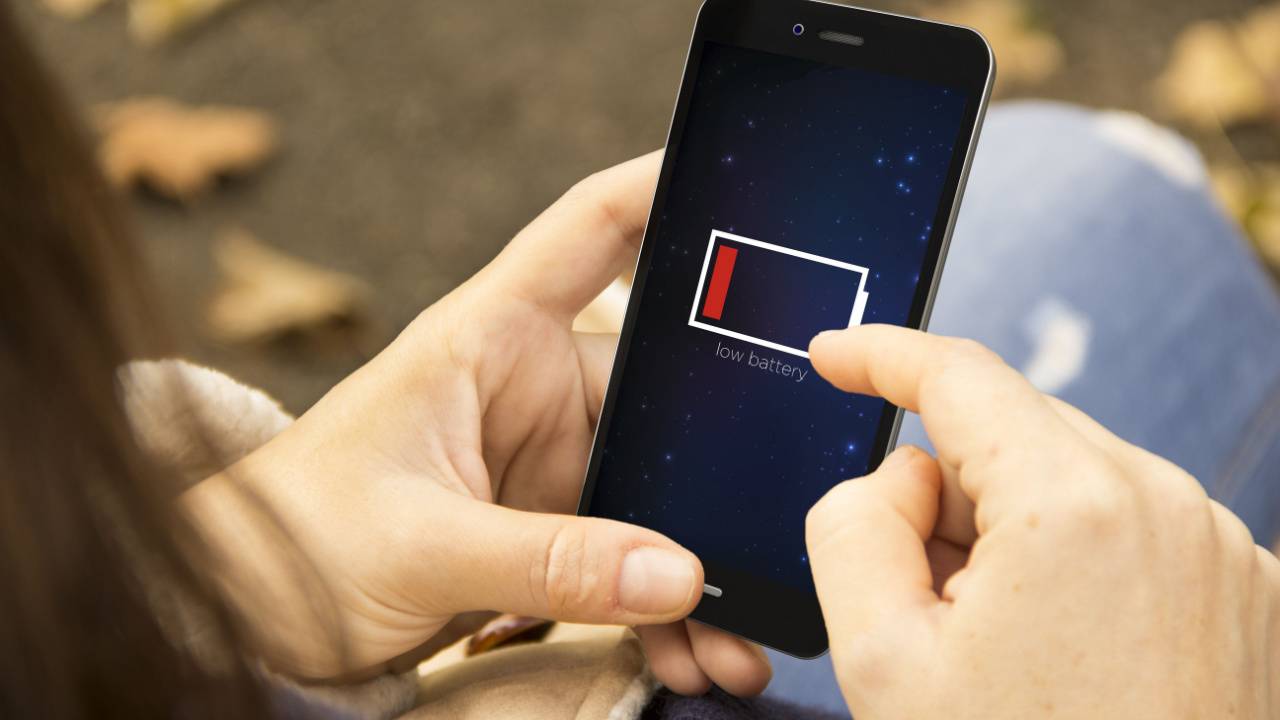














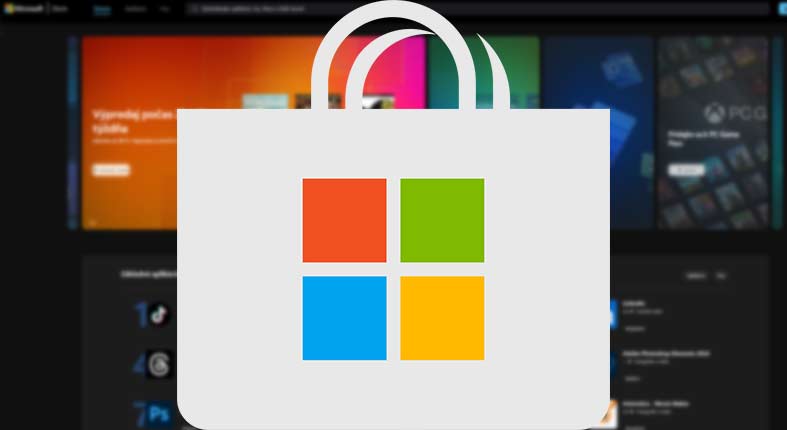


Komentáre