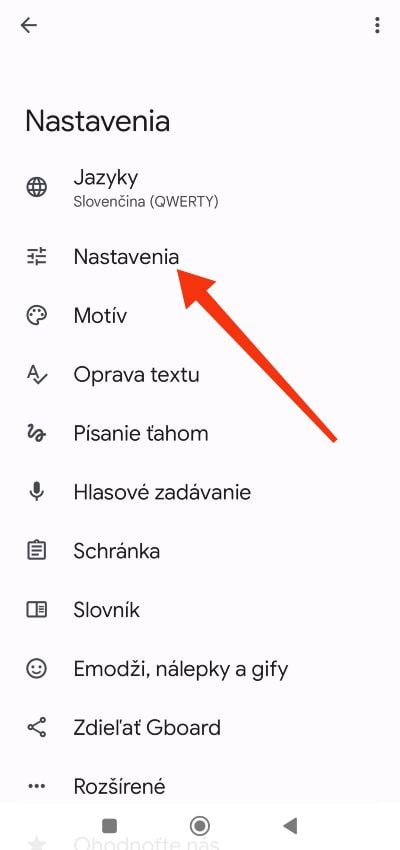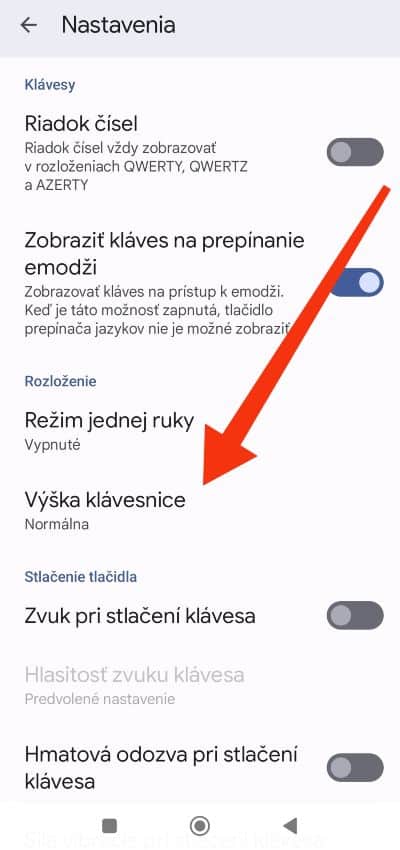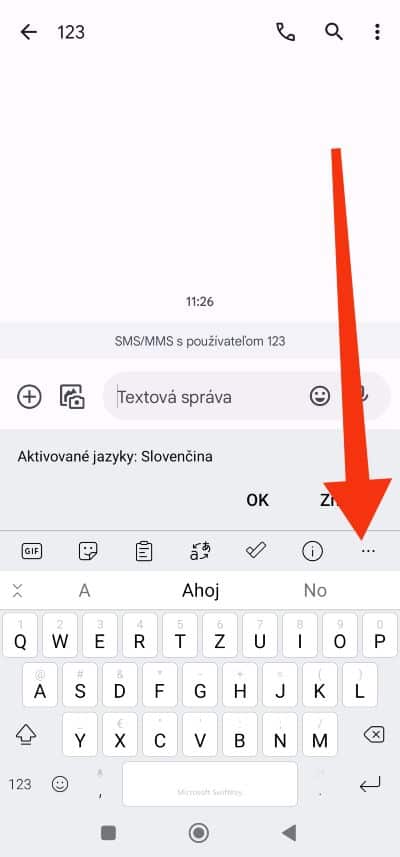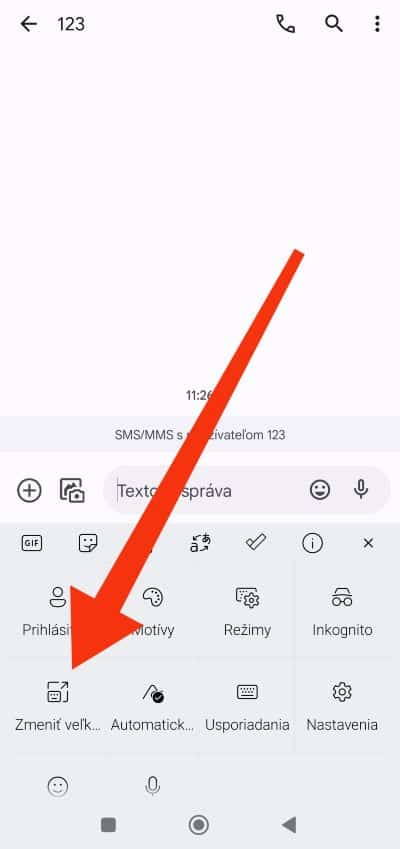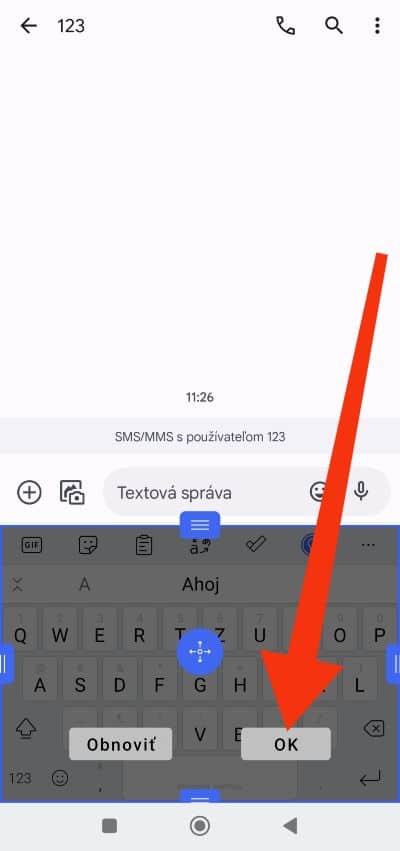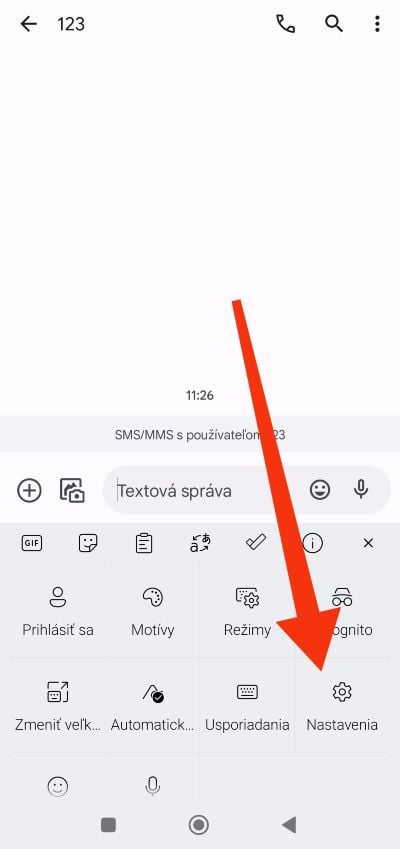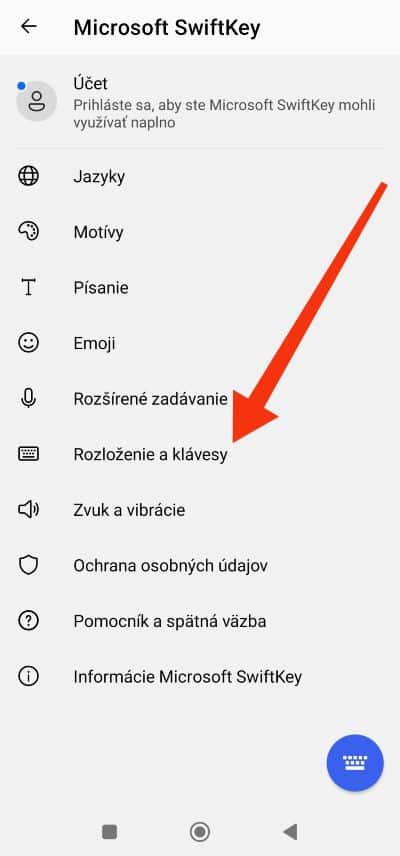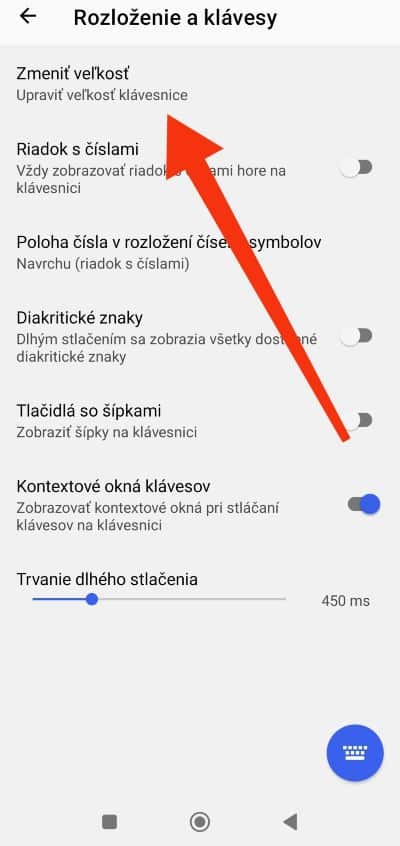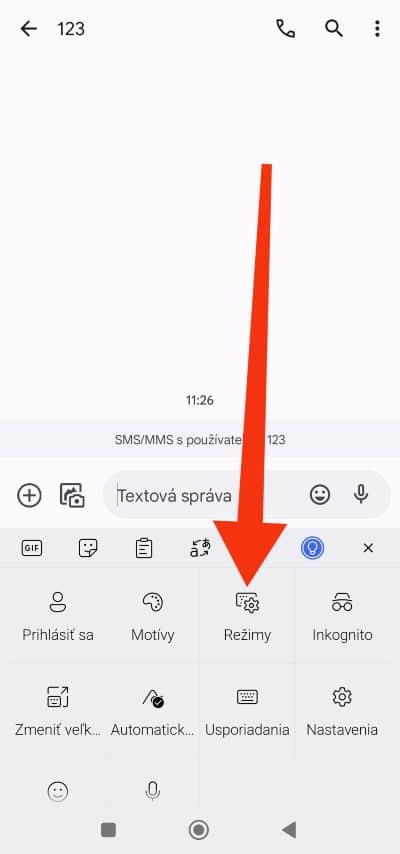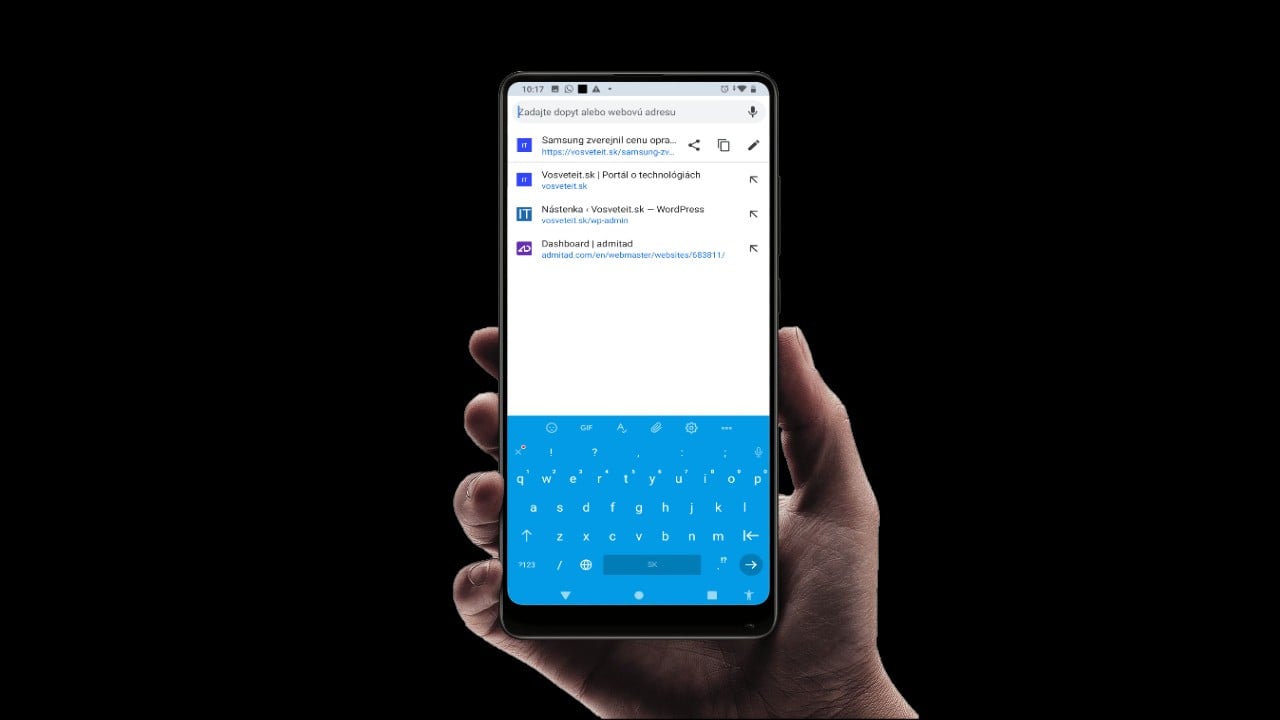
Písanie na malej klávesnici vo vašom smartfóne môže byť niekedy problém. Obzvlášť ak máte veľké prsty. Keďže ale žijeme v dobe, kedy 90% smartfónov používa Gboard alebo SwiftKey tak všetko sa dá jednoducho upraviť pomocou pár kliknutí. Ako už z názvu môžete tušiť, tak v dnešnom návode si ukážeme pár metód ako si zväčšiť klávesnicu vo vašom Android smartfóne. Poďme sa spolu teraz pozrieť ako na to.
Takto zmeníte veľkosť klávesnice v Gboard klávesnici
V prvom kroku si otvorte ktorúkoľvek aplikáciu, v ktorej viete zobraziť klávesnicu. Môže ísť napríklad o aplikáciu pre správu SMS alebo e-mailov. Potom ako sa vám zobrazí klávesnice, stlačte „ozubené koliesko“, ktoré nájdete na paneli s nastaveniami. Viď obrázok nižšie.
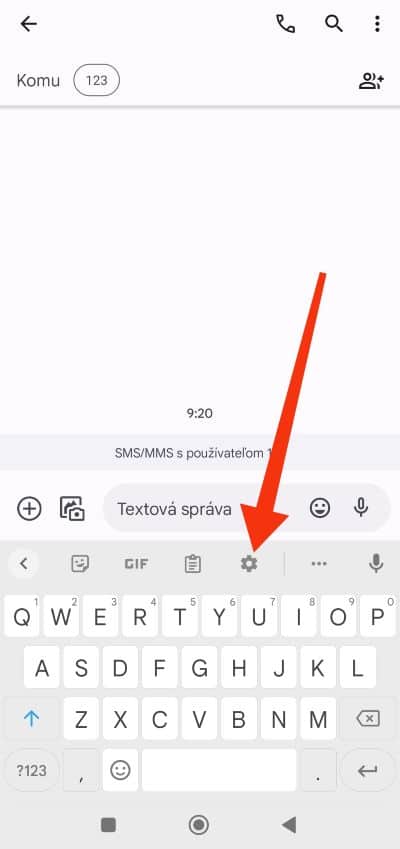
Potom sa vám otvoria Nastavenia aplikácie. Z ponuky vyberte možnosť „Nastavenia“ a následne kliknite na možnosť „Výška klávesnice“
Ak ste sa dostali až sem, tak už máte prakticky vyhraté. Teraz si už stačí len vybrať veľkosť klávesnice podľa vašej preferencie (Predvolená možnosť je „Normálna“. Čiže ak by ste sa chceli vrátiť na pôvodnú veľkosť stačí vám nastaviť len túto hodnotu). Ako môžete vidieť nižšie, tak k dispozícii je pomerne vela možností, ako si ju prispôsobiť.
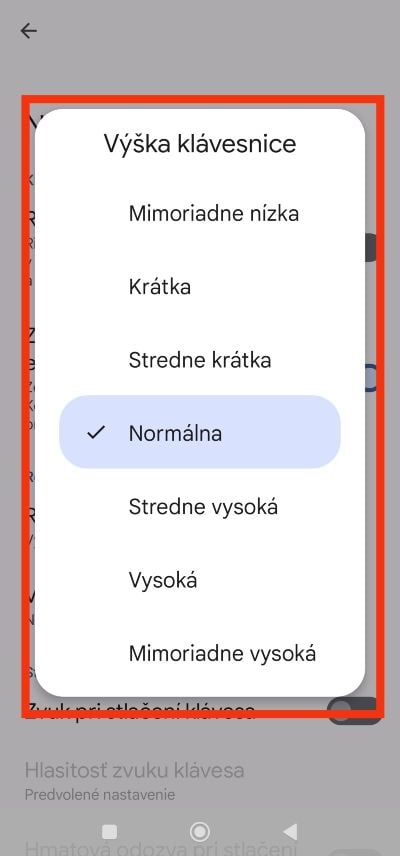
Metóda číslo 2: Vypnite „plávajúcu“ klávesnicu
Ak sa vám zdá, že je klávesnica vo vašom smartfóne posunutá zo svojej pôvodnej polohy a zobrazuje sa napríklad v strednej alebo hornej časti obrazovky. Možno ste omylom povolili režim „plávajúcu“ klávesnicu.
Neprehliadnite

Ako ju vypnúť, si ukážeme nižšie. Otvoríme si opäť ktorúkoľvek aplikáciu, ktorá nám umožňuje pracovať s klávesnicou Na paneli s nástrojmi by ste mali vidieť ikonu plávajúcej ikony, no môže sa stať, že tam nebude. V tomto prípade kliknúť na ikonu s tromi bodkami. Tam nájdete ikonku s plávajúcou klávesnicou. Kliknite na ňu. Naša klávesnica je opäť v predvolenom stave.
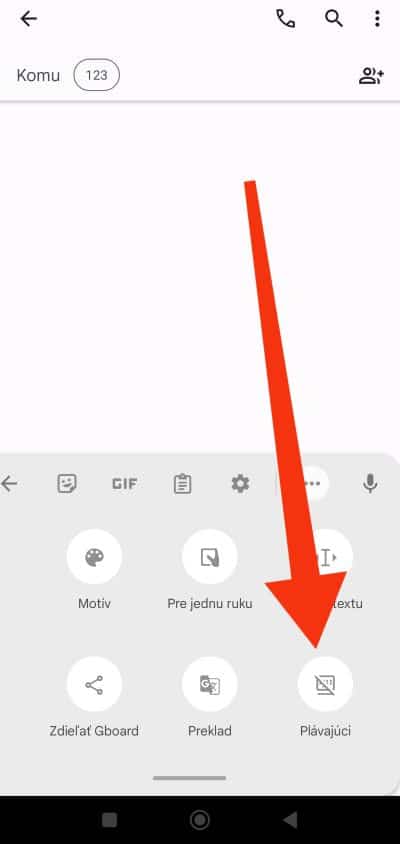
Metóda číslo 3: Vypnite režim „jednej ruky“
Ak sa vám zdá že vaša klávesnica je menšia, môže to byť spôsobené aj tým, že ste omylom zapli režim „jednej ruky“. Nie je to nič náročné a v nasledujúcej fotografii, môžete vidieť, kde tento režim vypnete.
Ak chceme vypnúť režim „jednej ruky“, stačí stlačiť ikonu štyroch šípok a vaša klávesnica bude opäť v predvolenom režime.
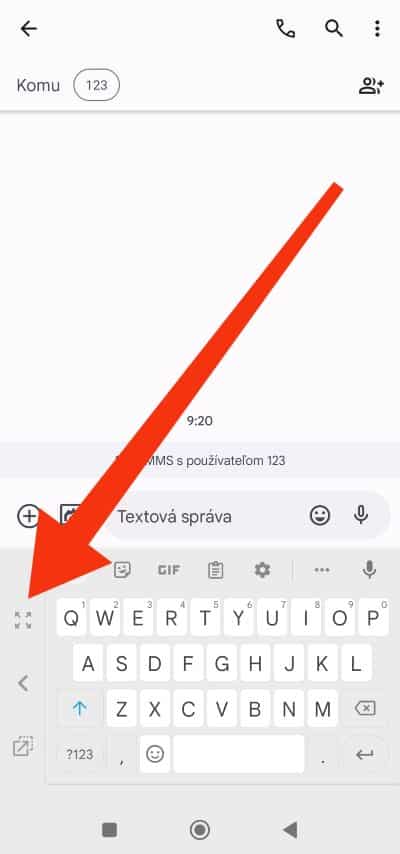
Ako zväčšiť klávesnice SwiftKey v systéme Android
Ďalšia populárna klávesnica v systéme Android je SwiftKey a aj tá umožňuje upraviť svoju veľkosť.
Metóda číslo 1: Používanie panela s nástrojmi SwiftKey
Postup je veľmi podobný ako v prvom prípade. Otvoríme si ktorúkoľvek aplikáciu ktorá nám spustí klávesnicu. Klikneme na ikonu s tromi bodkami a v ľavej spodnej časti vyberieme z ponuky možnosť „Zmeniť veľkosť“.
Ďalej sa nám zobrazí náhľad SwfitKey. Potom už len stačí posúvať pomocou rukoväte do požadovanej polohy. Po ukončení stlačíme len klávesu „OK“.
Ak si to všetko chcete nastaviť na predvolenú klávesnicu, tak stačí len stlačiť tlačidlo „Obnoviť“
Metóda 2: Použitie nastavení SwiftKey
Ak nevidíte možnosť „Zmeniť veľkosť“. Dá sa to taktiež spraviť cez ponuku „Nastavenia“. Otvoríme si ktorúkoľvek aplikáciu ktorá nám spustí SwiftKey. Klikneme na ikonu s tromi bodkami a vyberte „Nastavenia“.
Prejdite teraz na kolónku „Rozloženie a klávesy“ a potom na „Zmeniť veľkosť“.
Použite opäť možnosť posúvania nahor aby bola klávesnica vyššia a väčšia. Resp. ak ju chcete menšiu, tak posuňte ju smerom dole.
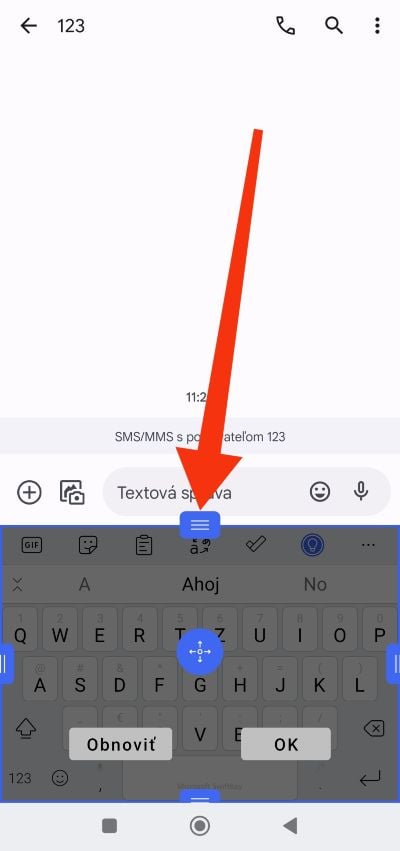
Metóda 3: Vypnite režimy
Ak je klávesnica SwiftKey viac na jednej strane ako na druhej, tak potom je potrebné pohrať s ponukou režimov. K týmto nastaveniam sa dostanete potom, ako kliknete na tri bodky. Tie vám otvoria nastavenia aplikácie, kde budete mať k dispozícii možnosť „Režimy“. Viď snímky obrazovky nižšie.
Teraz klikneme už len na možnosť „Plná klávesnica“.
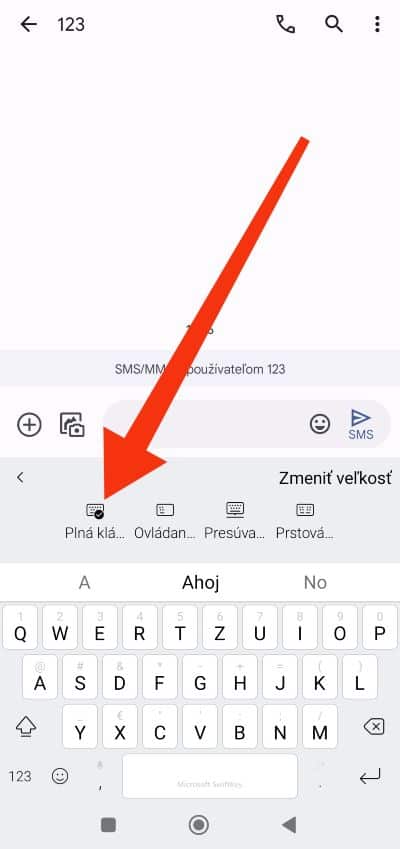
Dúfame, že tento jednoduchý návod vám pomohol prispôsobiť si klávesnicu podľa vášho gusta.