Klávesové skratky pre Gmail: Pozrite sa, ako môžete ovládnuť vašu e-mailovú schránku!
Služba Gmail ponúka na využitie rôzne klávesové skratky, aby ste zefektívnili prácu s e-mailových klientom. Pozrite sa na ne, je ich veľa!
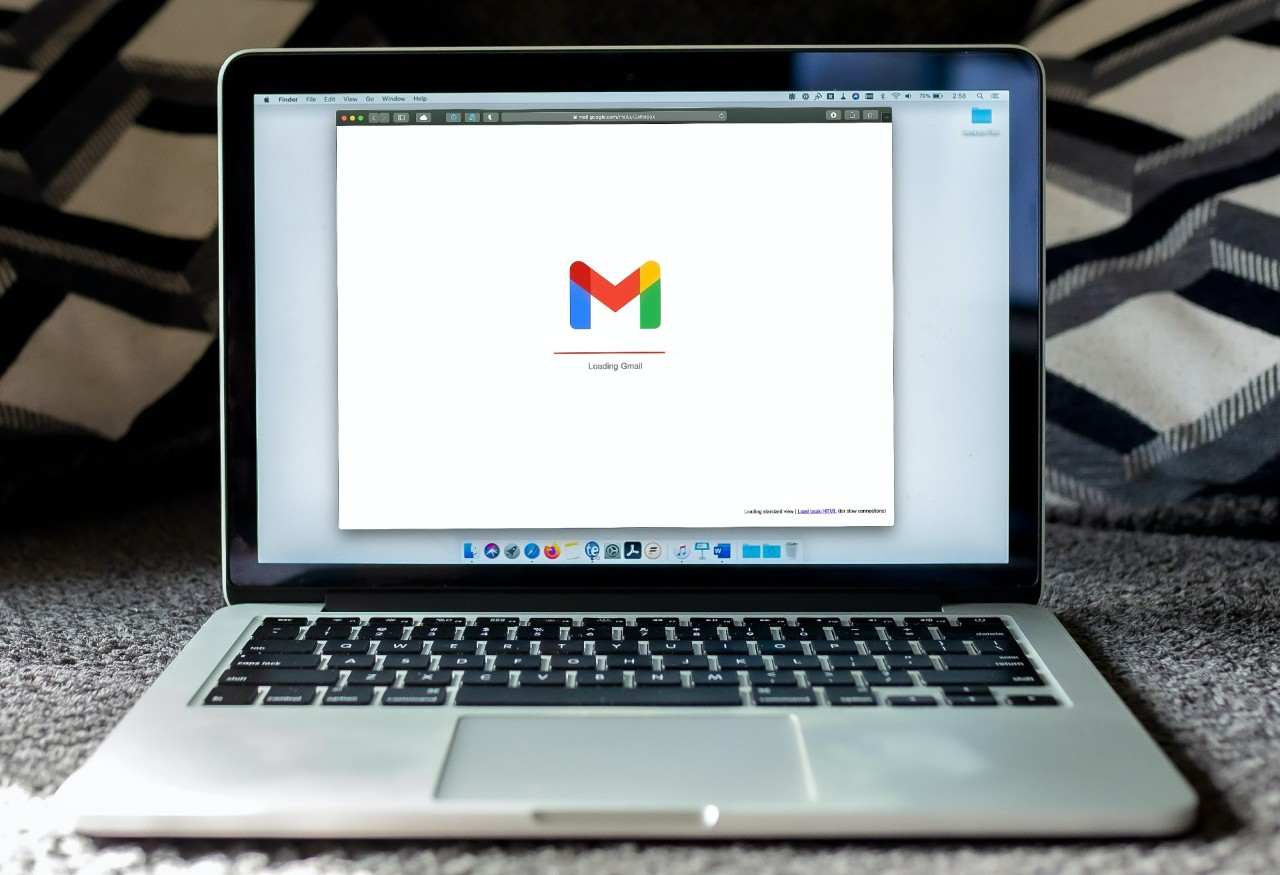
Služba Gmail pre písanie a posielanie mailov je dnes jednou z najpopulárnejších služieb vo svojom odvetví. Napomáha tomu aj fakt, že práve aplikáciu Gmailu má v smartfóne nainštalovanú každý používateľ Androidu. Okrem toho mailovú službu získava automaticky každý ku svojmu účtu Google, ktorý využívame práve v Androidoch. A aj keď je Gmail jednou z najobľúbenejších služieb pre posielanie mailov, len málokto pozná skratky, ktoré môžeme používať pri ich písaní. Dokážeme si tak uľahčiť veľa času, pričom ide o oficiálne skratky propagované spoločnosťou Google. Či už teda využívate počítač so systémom Windows alebo MacOS, tieto skratky určite zaujmú aj vás.
Ako aktivovať skratky v službe Gmail?
Pre začiatok by sme mali spomenúť, že skratky v službe Gmail nefungujú len tak, bez našej aktivácie. Ak by ste sa teda pokúšali použiť tieto skratky bez predchádzajúcej aktivácie, pravdepodobne by ste sa čudovali, že vôbec nefungujú. Teraz sa teda pozrieme na to, ako môžete funkcie pre skratky aktivovať vo vašej mailovej schránke od Googlu aj vy.
- V službe Gmail klepnite na ikonu nastavení v pravom hornom rohu
- Zvoľte možnosť Zobraziť všetky nastavenia
- V záložke Všeobecné nájdite možnosť Klávesové skratky
- Aktivujte si funkciu voľbou Zapnúť klávesové skratky
- Na spodu karty klepnite na Uložiť zmeny
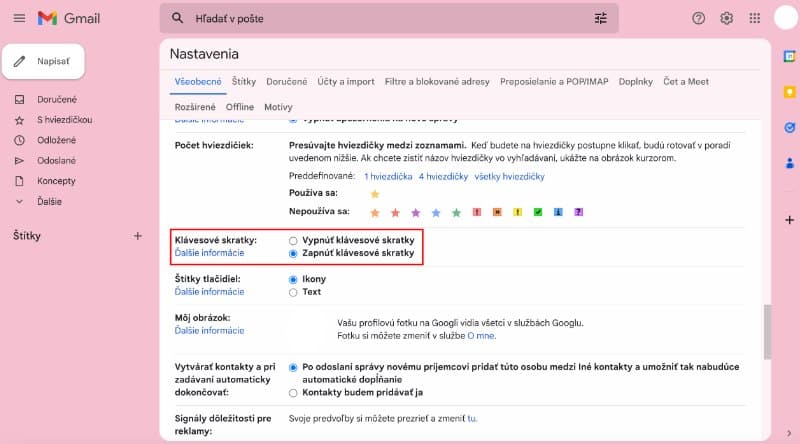
Tieto skratky môžete použiť aj vy
Pre úvod by sme radi poznamenali, že tieto skratky môžete využiť primárne v službe Gmail pre počítač, teda vo Windowse alebo systéme MacOS. Mierne pozmenené skratky však môžete používať aj v Androide, tu však treba rátať s pripojením externej klávesnice k smartfónu. Teraz sa ale pozrieme na skratky, ktoré môžete použiť v desktopovej verzii Gmailu aj vy.
| Akcia | Skratka |
| Predchádzajúca správa v otvorenej konverzácii | p |
| Nasledujúca správa v otvorenej konverzácii | n |
| Prejsť na hlavné okno | Shift + Esc |
| Prejsť na najnovší čet alebo napísať správu | Esc |
| Prejsť na nasledujúci čet alebo napísať správu | Ctrl + . |
| Prejsť na predchádzajúci čet alebo napísať správu | Ctrl + , |
| Odoslať | ⌘/Ctrl + Enter |
| Pridať príjemcov kópie | ⌘/Ctrl + Shift + c |
| Pridať príjemcov skrytej kópie | ⌘/Ctrl + Shift + b |
| Prístup k vlastnému poľu Od | ⌘/Ctrl + Shift + f |
| Vložiť odkaz | ⌘/Ctrl + k |
| Prejsť na nasledujúci preklep (iba Mac) | ⌘ + ; |
| Otvoriť návrhy pravopisu | ⌘ alebo Ctrl + m |
| Predchádzajúce písmo | ⌘/Ctrl + Shift + 5 |
| Nasledujúce písmo | ⌘/Ctrl + Shift + 6 |
| Zmenšiť veľkosť písma textu | ⌘/Ctrl + Shift + – |
| Zväčšiť veľkosť písma textu | ⌘/Ctrl + Shift a + |
| Tučné | ⌘/Ctrl + b |
| Kurzíva | ⌘/Ctrl + i |
| Podčiarknutie | ⌘/Ctrl + u |
| Číslovaný zoznam | ⌘/Ctrl + Shift + 7 |
| Zoznam s odrážkami | ⌘/Ctrl + Shift + 8 |
| Citovať | ⌘/Ctrl + Shift + 9 |
| Menšie odsadenie | ⌘/Ctrl + [ |
| Väčšie odsadenie | ⌘/Ctrl + ] |
| Zarovnať doľava | ⌘/Ctrl + Shift + l |
| Zarovnať na stred | ⌘/Ctrl + Shift + e |
| Zarovnať doprava | ⌘/Ctrl + Shift + r |
| Odstrániť formátovanie | ⌘/Ctrl + \ |
| Vybrať panel s nástrojmi | , |
| Vybrať konverzáciu | x |
| Prepnúť hviezdičku/prechádzať superhviezdami | s |
| Archivovať | e |
| Ignorovať konverzáciu | m |
| Nahlásiť ako spam | ! |
| Odstrániť | # |
| Odpovedať | r |
| Odpovedať v novom okne | Shift + r |
| Odpovedať všetkým | a |
| Odpovedať všetkým v novom okne | Shift + a |
| Preposlať | f |
| Preposlať v novom okne | Shift + f |
| Aktualizovať konverzáciu | Shift + n |
| Archivovať konverzáciu a prejsť na predchádzajúcu/nasledujúcu | ] alebo [ |
| Vrátiť späť poslednú akciu | z |
| Označiť ako prečítané | Shift + i |
| Označiť ako neprečítané | Shift + u |
| Označiť ako neprečítané od vybratej správy | _ |
| Označiť ako dôležité | + alebo = |
| Označiť ako nedôležité | – |
| Odložiť (Poznámka: Táto skratka nie je k dispozícii v klasickom Gmaile) | b |
| Rozbaliť celú konverzáciu | ; |
| Zbaliť celú konverzáciu | : |
| Pridať konverzáciu medzi úlohy | Shift + t |
| Prejsť na doručené | g + i |
| Prejsť na konverzácie s hviezdičkou | g + s |
| Prejsť do odložených konverzácií | g + b |
| Prejsť na odoslané správy | g + t |
| Prejsť na koncepty | g + d |
| Prejsť na všetky správy | g + a |
| Prepnúť medzi bočným panelom Kalendára, aplikácie Keep alebo Úloh a doručenou poštou | ⌘ alebo Ctrl + Alt + , |
| Prepnúť medzi bočným panelom Kalendára, aplikácie Keep alebo Úloh a doručenou poštou | ⌘/Ctrl + Alt + . |
| Prejsť na úlohy | g + k |
| Prejsť na štítok | g + l |
| Vybrať všetky konverzácie | * + a |
| Zrušiť výber všetkých konverzácií | * + n |
| Vybrať prečítané konverzácie | * + r |
| Vybrať neprečítané konverzácie | * + u |
| Vybrať konverzácie s hviezdičkou | * + s |
| Vybrať konverzácie bez hviezdičky | * + t |
| Prejsť na ďalšiu stranu | g + n |
| Prejsť na predchádzajúcu stranu | g + p |
| Späť na zoznam vlákien | u |
| Novšia konverzácia | k |
| Staršia konverzácia | j |
| Otvoriť konverzáciu | o alebo Enter |
| Prejsť na nasledujúcu sekciu doručenej pošty | ` |
| Prejsť na predchádzajúcu sekciu doručenej pošty | ~ |
| Napísať správu | c |
| Napísať správu na novej karte | d |
| Hľadať v pošte | / |
| Hľadať kontakty na čet | q |
| Otvoriť ponuku Viac akcií | . |
| Otvoriť ponuku Presunúť do | v |
| Otvoriť ponuku Označiť štítkom | l |
| Otvoriť Pomocníka pre klávesové skratky | ? |
Ak by ste si však nevedeli spomenúť na skratky, môžete využiť úplne poslednú odporúčanú skratku. Ak v službe Gmail totiž zadáte symbol otázniku, zobrazia sa vám všetky možné skratky.
Využívate aj vy službu Gmail? A poznali ste tieto skratky aj predtým? Podeľte sa s nami v komentároch!
Neprehliadnite



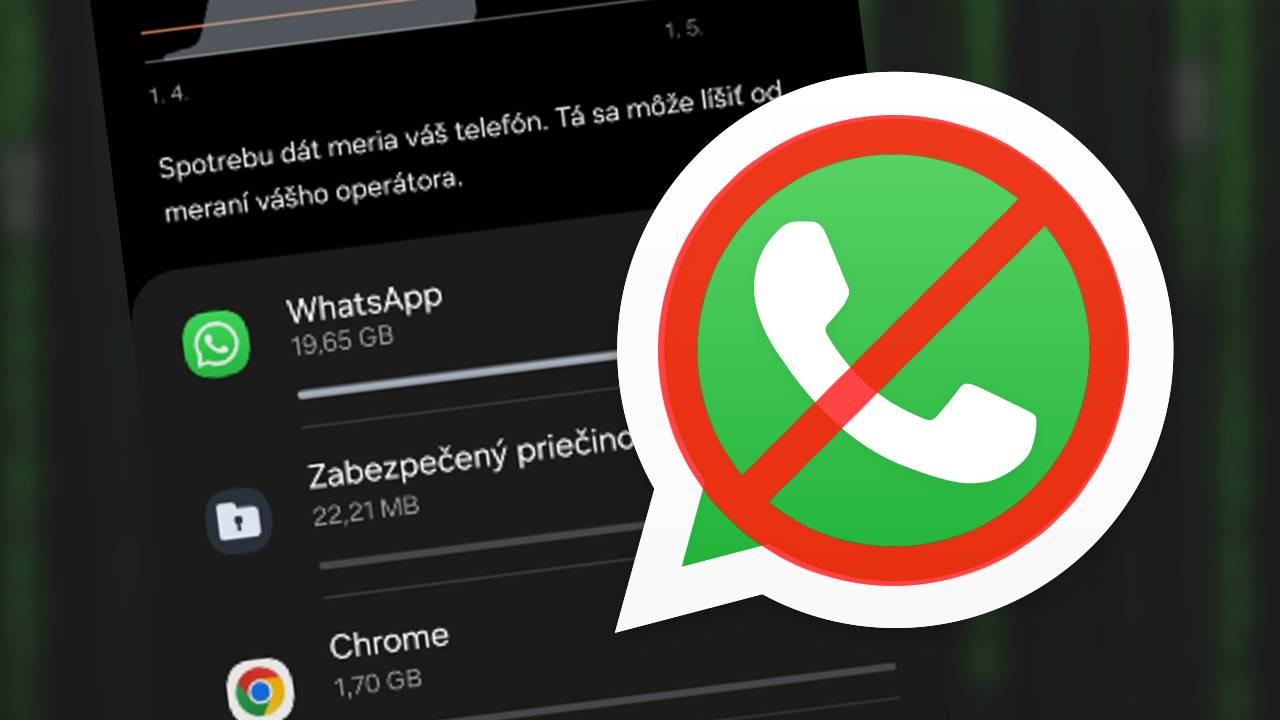
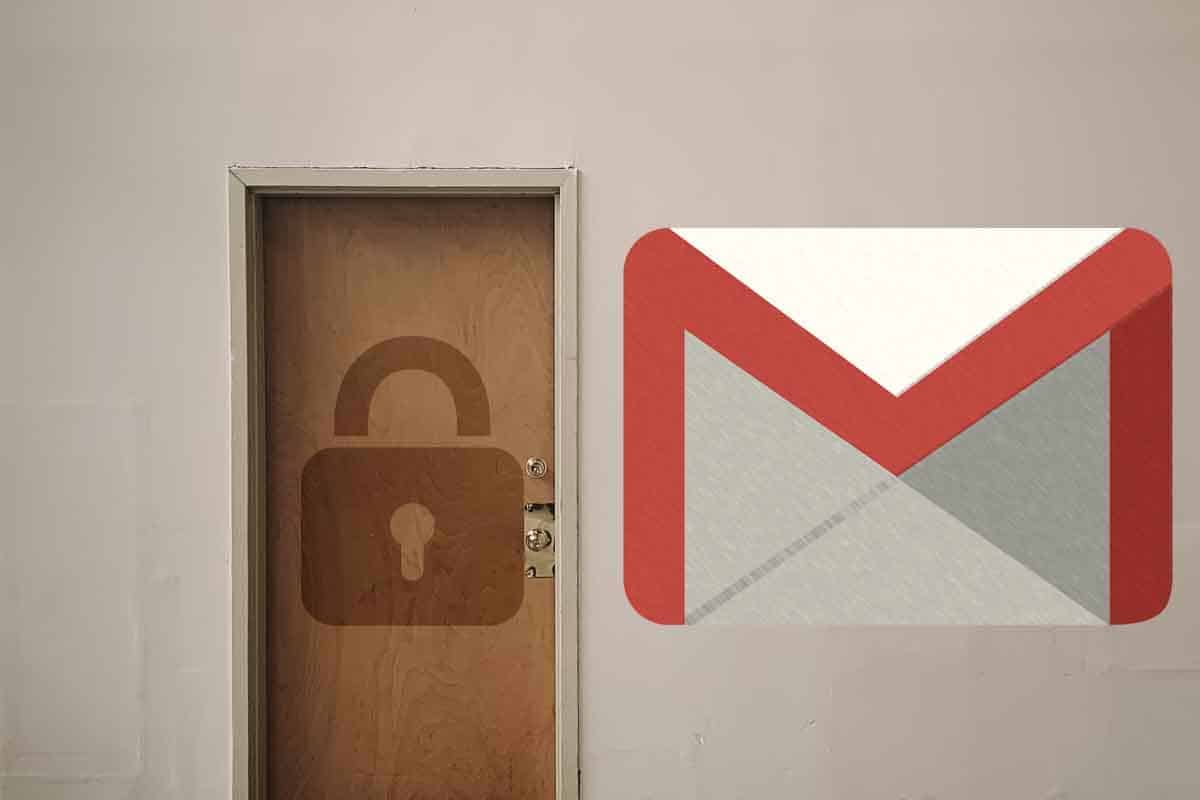
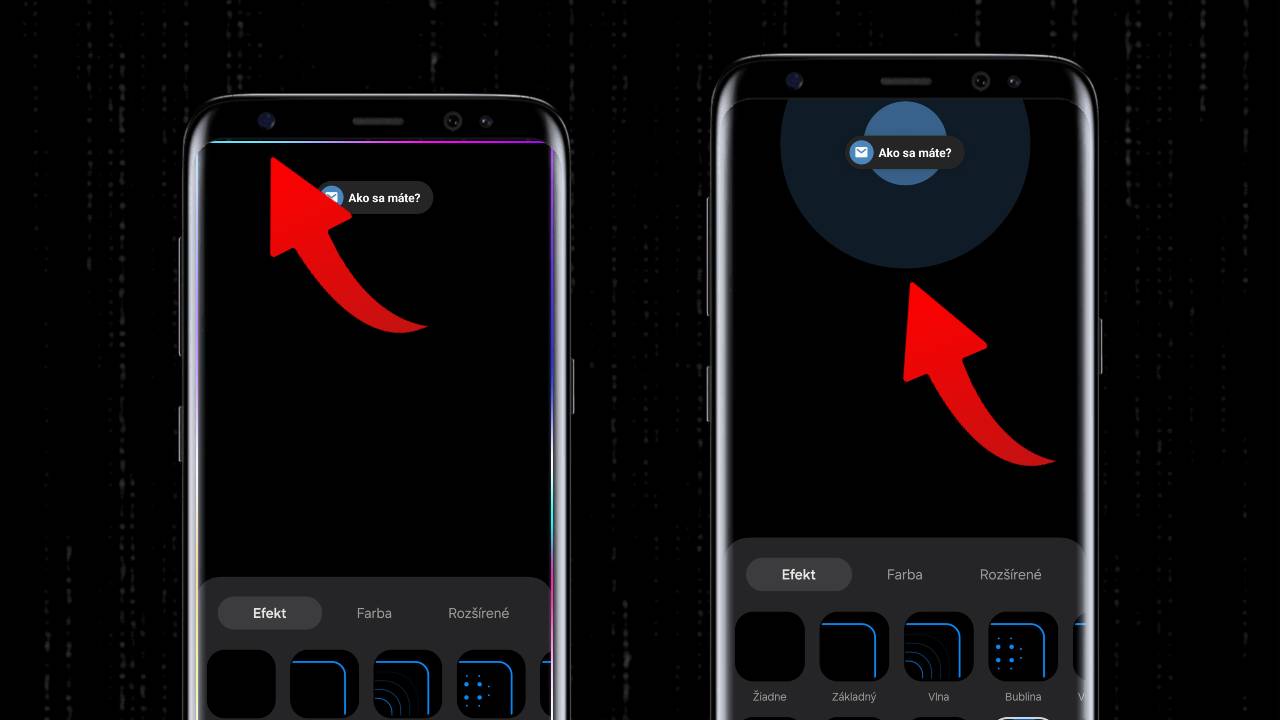
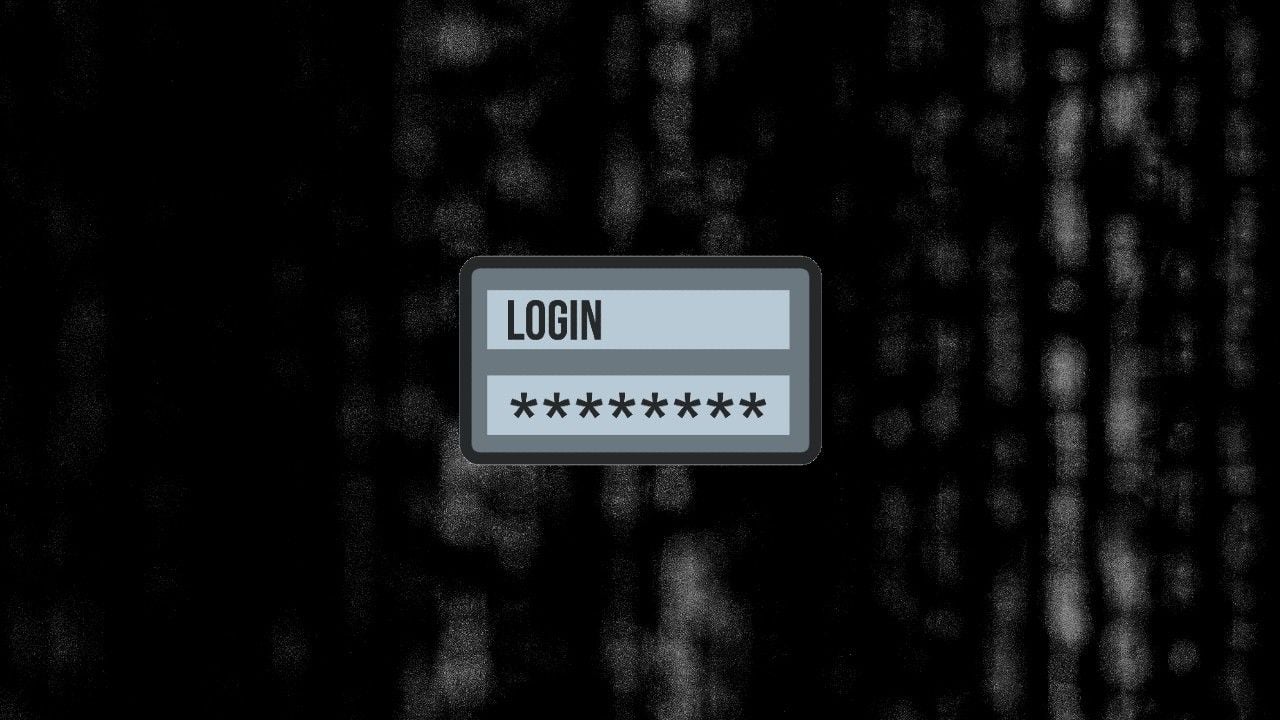













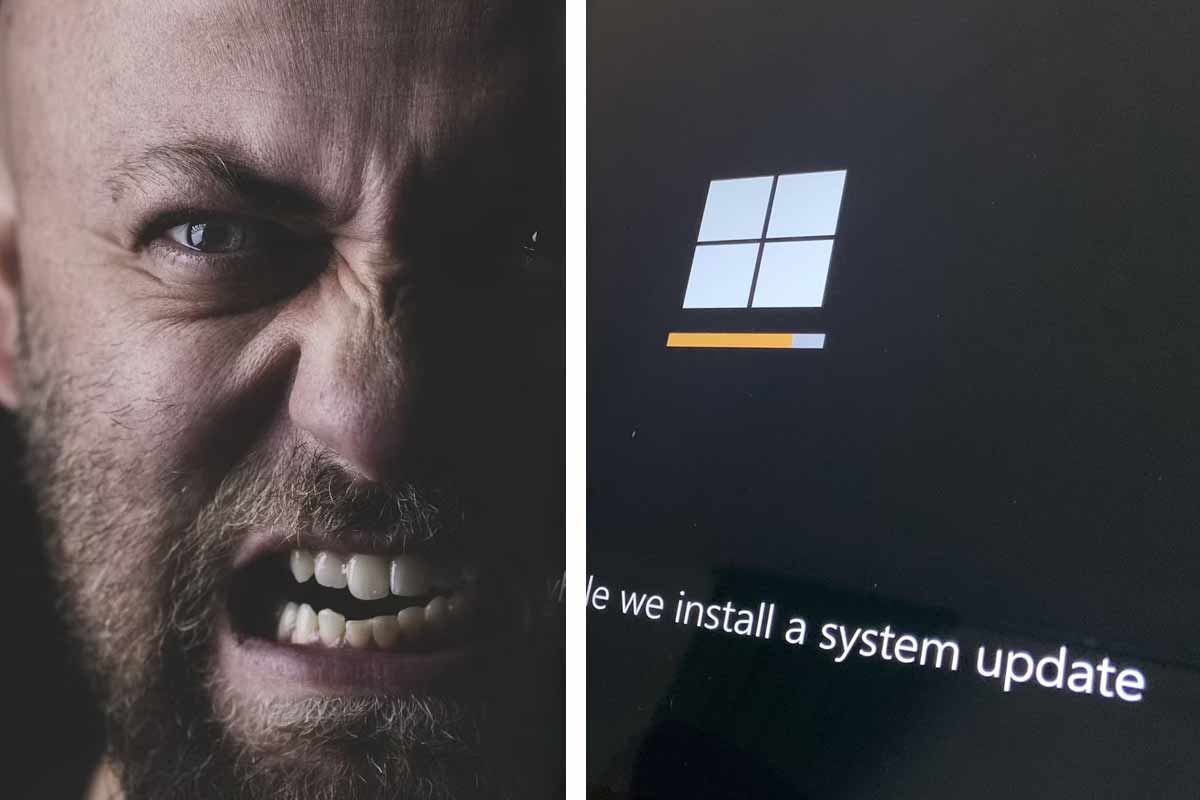



Komentáre