Ušetrite čas písaním e-mailov v Gmaile pomocou šablón. Pozrite sa, ako na to!
Ako môžete v prostredí Gmailu vytvoriť šablónu e-mailovej správy a ako ju môžete použiť? Pozrite sa, ako si môžete zjednodušiť prácu pri písaní opakujúcich sa správ.
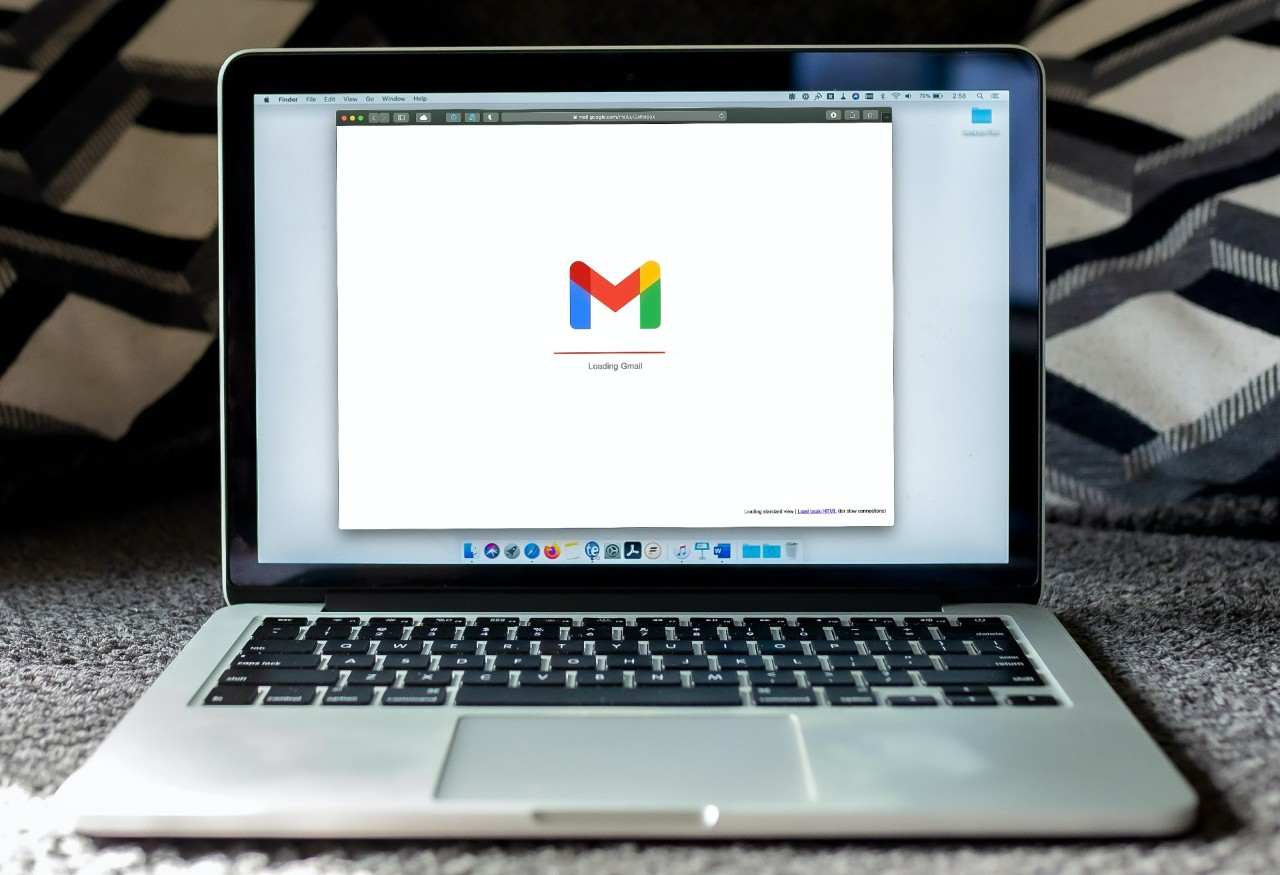
Šablóny vedia neuveriteľne ušetriť čas v rôznych aplikáciách hlavne vtedy, ak nejakú úlohu potrebujete vykonávať pravidelne a stále s rovnakým základom. V e-mailovej komunikácii môže ísť o pravidelný týždenný report alebo o zadávanie rôznych úloh. Ak máte podobný e-mail len s pozmeneným obsahom zaslať viacerým adresátom, tak to vie zabrať značný čas.
Prostredie Gmailu nám umožňuje vytvoriť si vlastné šablóny. Preto si dnes ukážeme, ako na to a ako ušetriť kopec času, ktorý strávime písaním e-mailov. Na návod upozornil web howtogeek.com.
Povolenie šablón
Mnoho funkcií je od základu v prostredí Gmailu vypnutých, najmä kvôli používateľom, ktorí správy neposielajú tak často a tieto funkcie by ich iba plietli. Gmail ale obsahuje mnoho veľmi užitočných nastavení a funkcií, medzi ktoré určite patrí aj vytvorenie šablóny. Túto funkciu je ale potrebné najprv povoliť. Preto prejdite do Všetkých nastavení kliknutím na ozubené koliesko v pravom hornom rohu a následným kliknutím na Zobraziť všetky nastavenia.
Následne sa prekliknite do sekcie Rozšírené, kde zapnite možnosť Šablóny. Na koniec nezabudnite kliknúť na tlačidlo Uložiť zmeny, ktoré sa nachádza v spodnej časti.

Ako vytvoriť a používať šablónu
Začiatok je úplne identický ako klasické písanie e-mailu. Správu napíšte ale iba v základnom tvare, bez vecí, ktoré pravidelne obmieňate, podobne ako v príklade nižšie. Šablónu následne uložíte kliknutím na tri bodky a výberom možnosti Šablóny. To otvorí ponuku, v ktorej vyberte možnosť Uložiť koncept ako šablónu a následne vyberte možnosť Uložiť ako novú šablónu. Potom už iba šablónu pomenujte a kliknite na Uložiť.
Neprehliadnite


Šablóna je teraz uložená. Pre jej použitie v budúcnosti znova postupujte ako pri písaní nového e-mailu. No pred akýmkoľvek písaním kliknite na tri bodky v pravom dolnom rohu správy a otvorte sekciu Šablóny. To vám otvorí ponuku, v ktorej nájdete tú svoju uloženú šablónu. Jednoducho kliknite na jej názov a ona sa vám zobrazí v okne nového e-mailu. Vy si následne správu doplňte podľa seba (napríklad týždennými úlohami). Samotné dopisovanie a prepisovanie nemá žiadny vplyv na uloženú šablónu.

Pozmenenie šablóny
Po čase ale zistíte, že šablónu treba mierne pozmeniť. Žiaden problém. Šablónu si načítajte podobne, ako pri písaní e-mailu, pozmeňte v nej to, čo potrebujete. Následne znova kliknite na tri bodky, vyberte sekciu Šablóny a znova vyberte možnosť Uložiť koncept ako šablónu. Neukladajte ju ale ako novú, ale kliknite na názov danej šablóny, ktorú chcete pozmeniť. Tento výber prepíše vašu aktuálnu šablónu na novú verziu.

Vymazanie šablóny
Ak už danú šablónu nevyužívate, tak by možno bolo vhodné ju vymazať, najmä ak používate viacero šablón. Kliknutím na tri bodky v okne nového e-mailu a otvorením sekcie Šablóny sa vám ponúkne aj možnosť Odstrániť šablónu. Táto možnosť vám ukáže zoznam všetkých vašich uložených šablón. Kliknutím na jej názov a následným potvrdením šablónu vymažete.

Veríme, že sme vám týmto návodom ušetrili mnoho času najmä pri písaní repetitívnych e-mailov.




















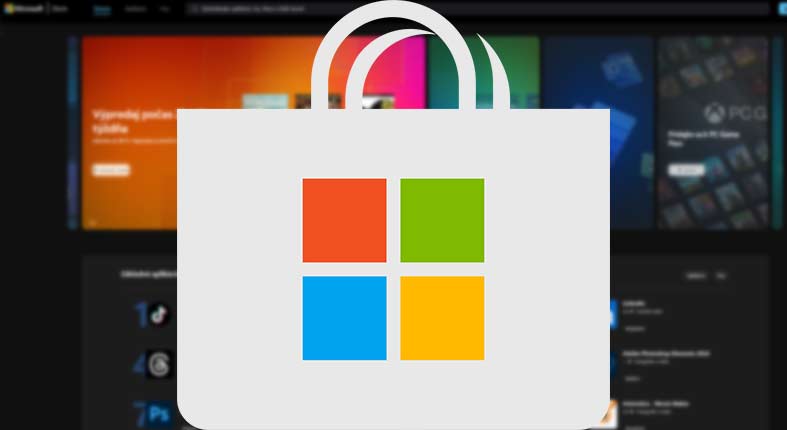


Komentáre