Urobte si vo svojej Gmail schránke poriadok pomocou tohto jednoduchého návodu!
Ako fungujú štítky v prostredí Gmailu? Štítky sú výborná vec na zorganizovanie e-mailovej schránky. Urobte si poriadok aj vy!
Denne nám do e-mailovej schránky pristane mnoho správ. Google vo svojej aplikácii Gmail má pomerne dobre spracované automatické triedenie správ od spamu, no zvyšok správ si musíme triediť sami. Niekomu plne postačuje funkcia vyhľadávania e-mailov podľa názvu alebo podľa parametrov. Iným skôr vyhovuje pravidelná organizácia. Na tému upozornil web androidauthority.com.
A práve pre tých, ktorí preferujú väčšiu organizáciu svojich správ máme dnešný návod. Štítky v prostredí Gmailu fungujú ako súbory. Každý e-mail viete zaradiť do konkrétneho súboru. Taký súbor viete pomenovať a taktiež ho farebne rozlíšiť od ostatných. Úplný ideál pre ľudí, čo majú svoje veci radi zorganizované.
Vytvorenie štítkov
Štítky v prostredí Gmailu sa bohužiaľ dajú vytvoriť iba na počítači. Čo je ale pozitívna správa je to, že po ich vytvorení ich uvidíte aj v mobilnej aplikácii Gmailu ako na Androide, tak aj na iOS. Preto pri prvotnom vytvorení štítku musíte zapnúť webovú verziu Gmailu. Na ľavej strane sa nachádza menu s rôznymi priečinkami ako Odoslané, Koncepty a pod. V tomto menu kliknite na Ďalšie, čo otvorí kompletné menu. Následne kliknite na možnosť Vytvoriť nový štítok.

To otvorí okno, ktoré môžete vidieť aj na obrázku nižšie. Do prvého poľa vypíšete názov daného štítku. Druhé okno funguje v prípade, ak už máte nejaký štítok vytvorený. Tieto štítky fungujú rovnako, ako súbory a preto viete nejaký štítok vnoriť do iného, podobne ako pri práci so súbormi v počítači. Na konci už iba kliknite na tlačidlo Vytvoriť.

Vytvorený štítok sa následne zobrazí v ľavom menu. Po prejdení myšou nad daný štítok je v ponuke aj menu (tri bodky). Kliknutím na dané menu sa otvorí ponuka, v ktorej viete zmeniť farbu štítka, no taktiež viete daný štítok vymazať alebo skryť. Ako už bolo spomenuté vyššie, štítok sa po vytvorení zobrazí taktiež aj v mobilnej aplikácii Gmail (v menu, ktoré sa nachádza na ľavej strane).
Neprehliadnite


Označenie správy štítkom
Každý prijatý e-mail viete zatriediť tak, že naň prilepíte štítok. Nad názvom prijatého e-mailu sa nachádza menu, kde viete správu vymazať alebo poslať do spamu. Pre pridanie štítku kliknite na dané logo, čo otvorí zoznam všetkých dostupných štítkov. Následne už iba treba vybrať, ktorým štítkom chcete danú správu označiť.

Na záver iba môžeme spomenúť, ako nastaviť automatické štítkovanie prichádzajúcich správ. Všetko je to možné vytvorením filtra. Nový filter vytvoríte kliknutím na logo nastavenia vo vyhľadávacom poli.

Následne si vytvoríte filter, podľa ktorého chcete pridať štítok, napríklad vyplníte meno odosielateľa.

Nakoniec už iba vyberiete možnosť Použiť štítok a vyberiete konkrétny štítok a kliknete na Vytvoriť filter.

Veríme, že vám tento návod pomohol usporiadať vašu Gmail schránku!
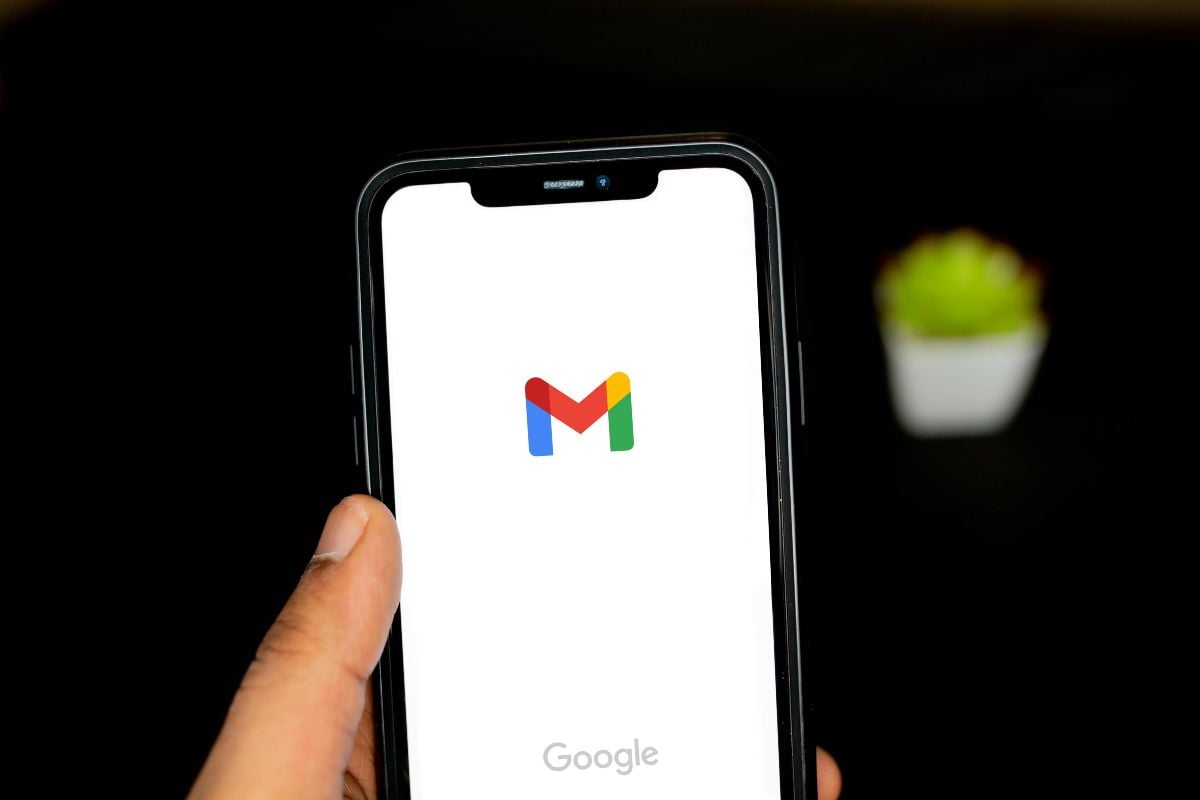


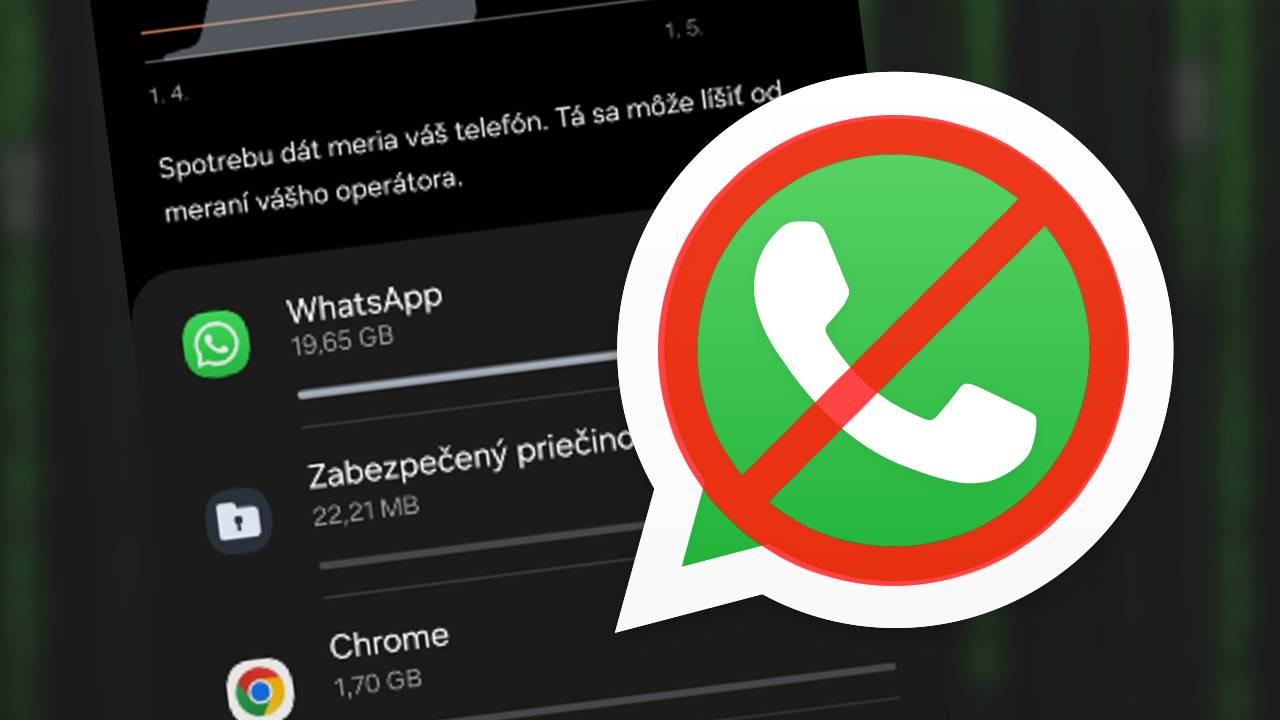
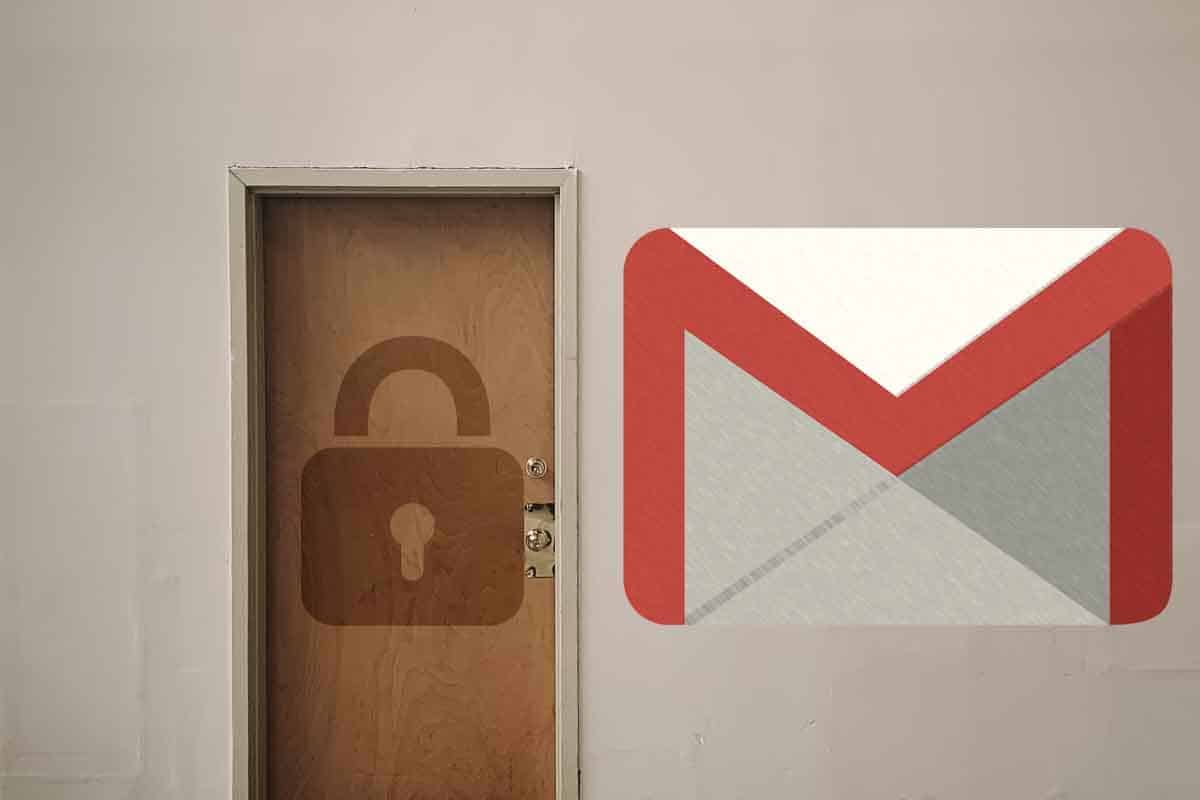
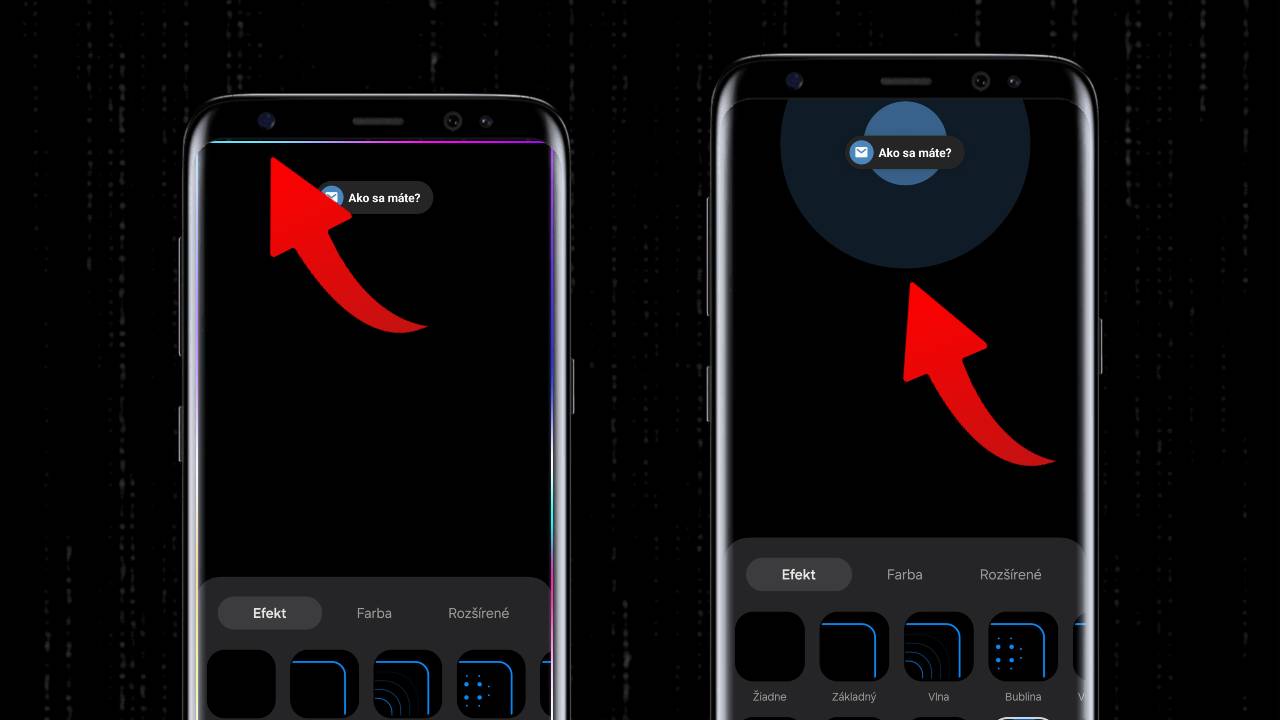
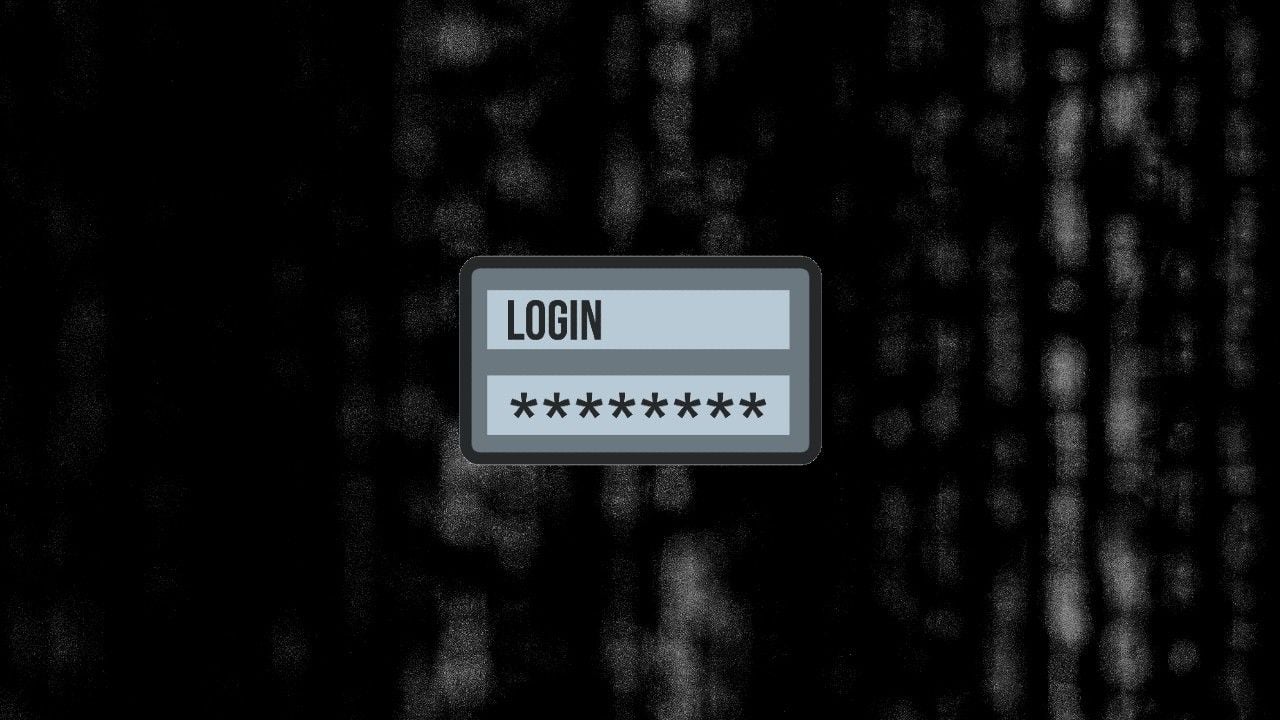













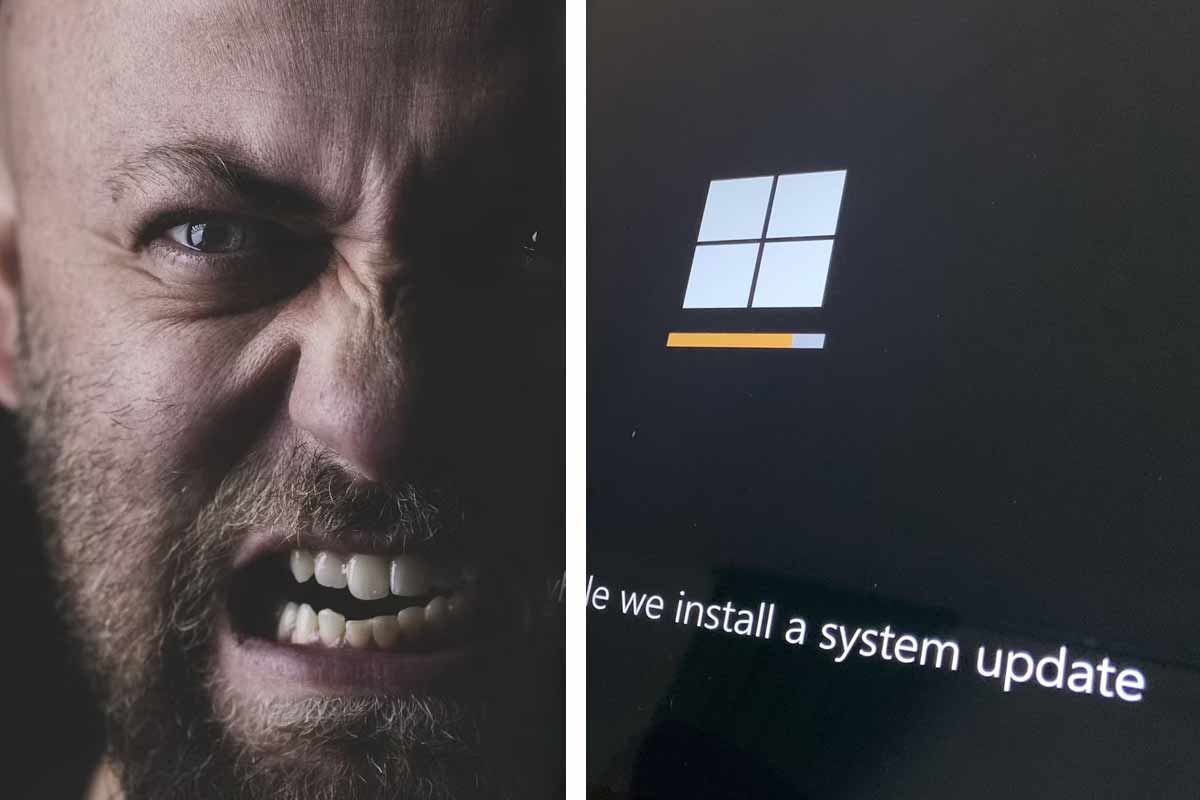



Komentáre