Pozrite sa, ako najjednoduchšie si môžete zálohovať fotografie zo služby Google Fotky do svojho počítača
Vytvorenie zálohy vám nezaberie viac, ako niekoľko minút.

Len niekoľko dní dozadu sme vám ukázali, ako si môžete prečistiť váš Gmail účet od e-mailových správ, ktoré zaberajú príliš veľa priestoru. Rovnako sme vám ukázali, ako si tieto správy môžete uložiť do svojho počítača. Dnes by sme vám chceli ukázať, ako si môžete stiahnuť a zálohovať vaše fotografie a videá zo služby Google Fotky, rovnako do svojho počítača. Nie je to nič zložité a zvládne to aj menej skúsený používateľ.
Takto si môžete stiahnuť fotografie zo služby Google Fotky do počítača
Existuje viacero spôsobov, ako si môžete stiahnuť fotografie zo služby Google Fotky do svojho zariadenia. Jedným z nich je prihlásiť sa prostredníctvom oficiálnej stránky Google Fotky ku svojmu účtu a následne budete mať k dispozícii možnosť stiahnuť jednu fotku za druhou. Ide však o vcelku otravný postup, hoci môžete označiť viacero fotografií súčasne, ktorý vám môže zabrať veľa času v prípadoch, ak máte v službe nahraných príliš veľa fotografií, či videí.

Existuje však aj jednoduchší spôsob, ako si môžete zálohovať vaše fotografie prostredníctvom počítača. Najprv si však skontrolujte vo vašom smartfóne, aký Gmail používate ako primárny v súvislosti so zálohami fotografií. Otvorte si aplikácie Google Fotky a v pravom hornom rohu uvidíte ikonu vášho profilu. Kliknite na ňu, a následne uvidíte váš Gmail účet, ktorý slúži na zálohovanie obsahu. Následne sa je potrebné pomocou tohto účtu prihlásiť sa do služby takeout.google.com.
V ďalšom kroku si otvorte stránku takeout.google.com a prihláste sa s vašim Gmail účtom, s ktorým ste prihlásený do aplikácie Google Fotky. Následne zrolujte do časti Google Fotky a označte aplikáciu. Potom zrolujte ponuku na spodok a zvoľte možnosť Ďalší krok.
Následne vás systém vyzve k tomu, aby ste zvolili formát, v akom chcete vytvoriť zálohu. Následne stačí zvoliť možnosť vytvoriť zálohu.
Neprehliadnite


Potom, v závislosti od počtu fotografií a videí, ktoré týmto spôsobom budete zálohovať, vám systém vygeneruje zálohu v priebehu niekoľkých minút, až hodín. Následne budete o vytvorení zálohy notifikovaný prostredníctvom e-mailu. V rámci tela správy, ktorá vám neskôr príde, budete mať k dispozícii odkaz, z ktorého budete môcť stiahnuť vytvorenú zálohu. Rovnako k týmto zálohám budete môcť pristupovať aj prostredníctvom stránky takeout.google.com.
Pevne veríme, že článok bol pre vás užitočným. Budeme radi, ak ho podporíte zdieľaním prostredníctvom sociálnych sietí, prípadne nás podporíte sledovaním prostredníctvom Facebooku.

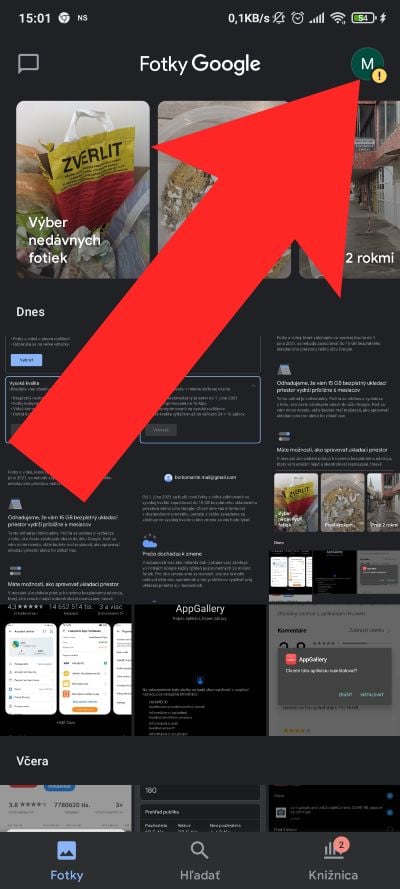
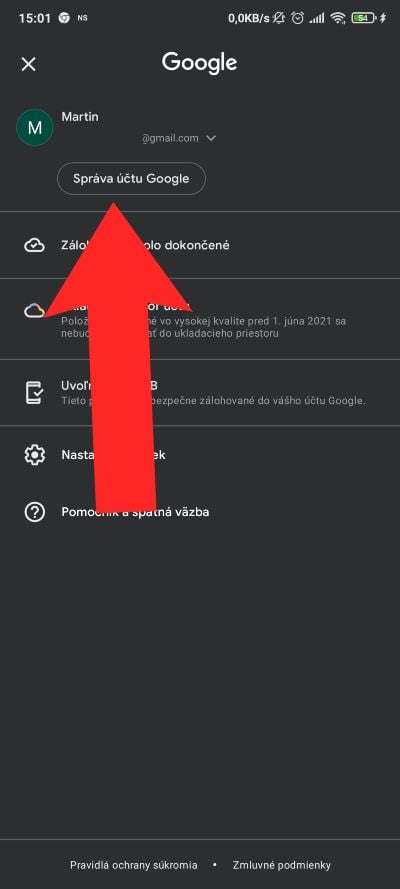
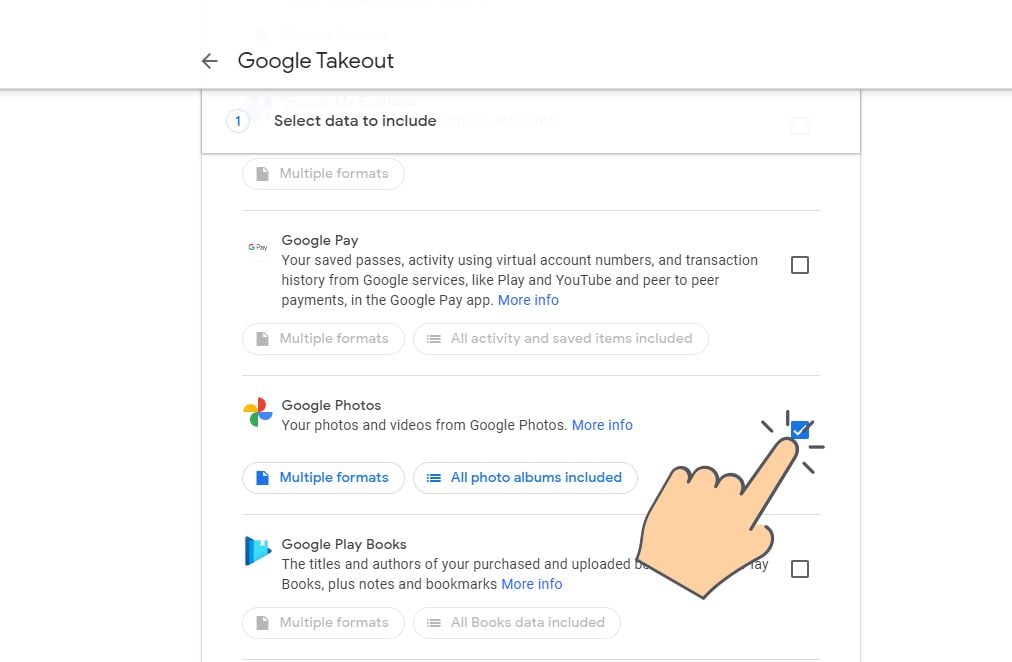
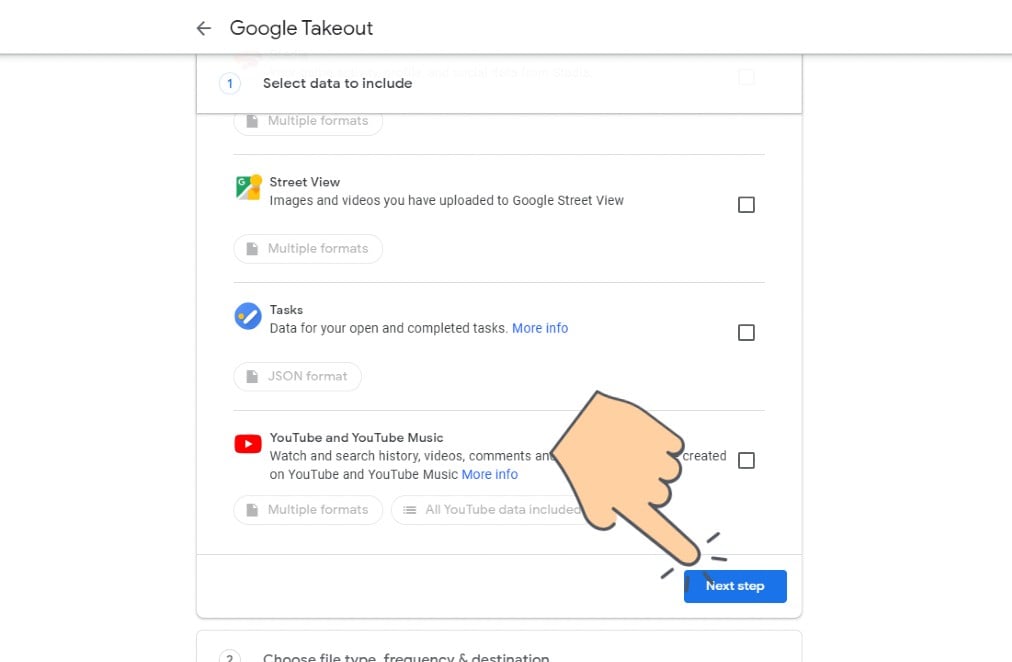



















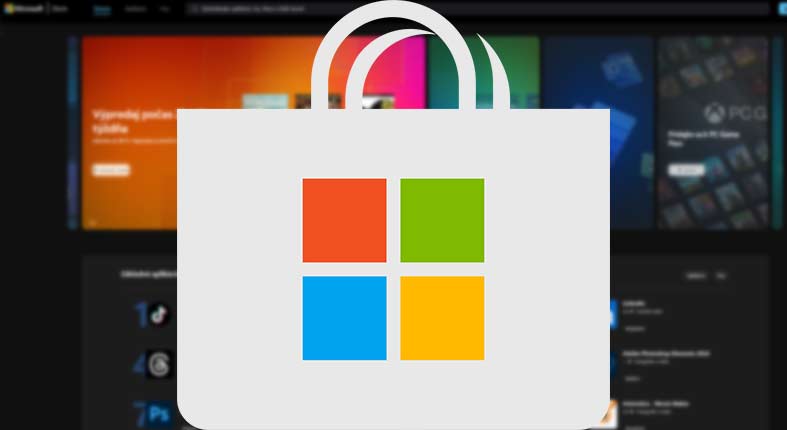


Komentáre