Ako môžete upraviť notifikačnú lištu v Androide? Takto si môžete pridať do nej ľubovoľnú funkciu!
Pozrite sa, ako jednoducho si viete do notifikačnej lišty do menu s rýchlymi odkazmi v Android smartfóne pridať ľubovoľnú funkciu, ktorú potrebujete.
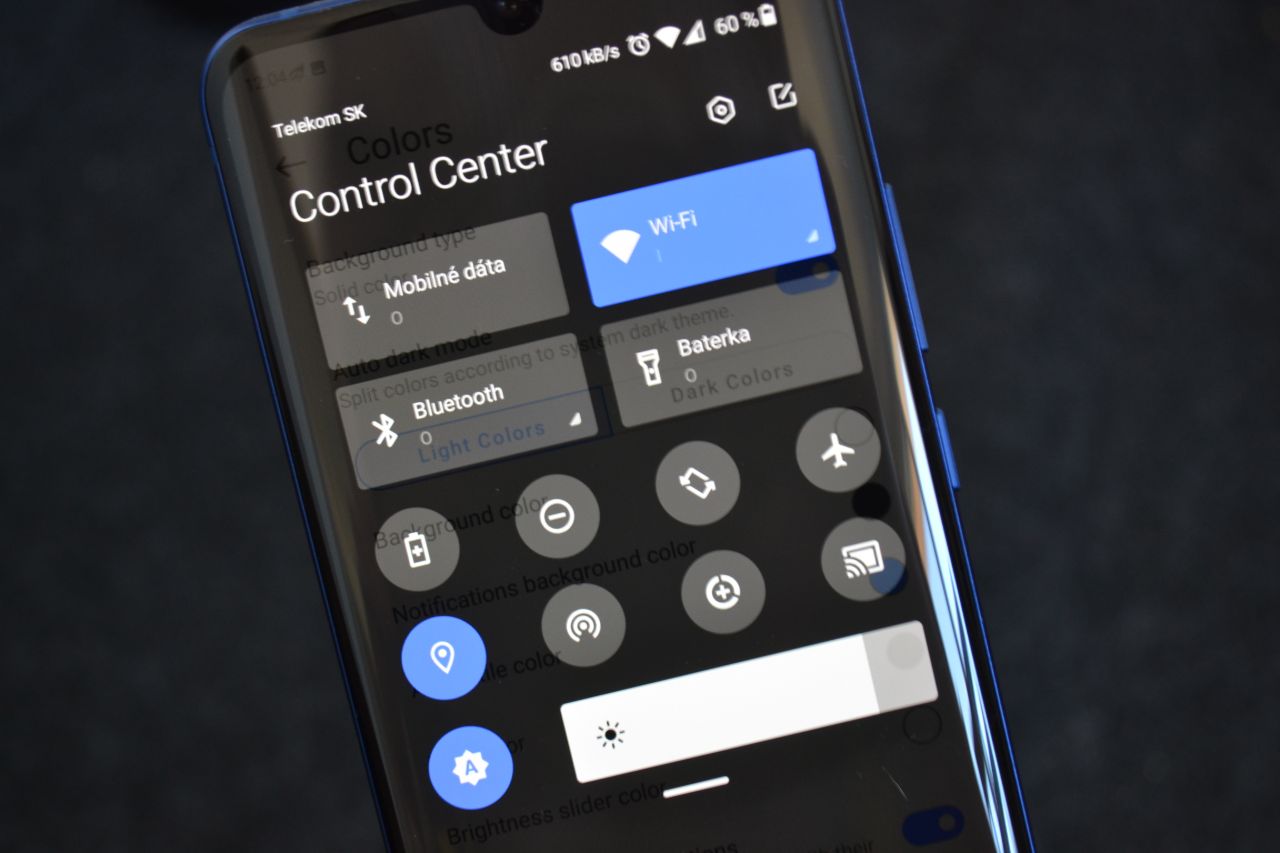
Menu „Rýchleho nastavenia“ v systéme Android asi nemusíme nejak veľmi predstavovať. Je to jeden z najjednoduchších spôsobov ako pristupovať ku konkrétnej funkcii vo vašom smartfóne s Androidom. Žiaľ, dá sa pristupovať iba k obmedzeným funkciám a aj to závisí od vašej verzie Androidu a od vášho smartfónu. Ale čo ak by ste mohli vykonávať neobmedzený počet úloh z menu Rýchleho nastavenia? Ste zvedaví? V tomto rýchlom návode si ukážeme ako. Tipy pre tento článok nám poskytol portál makeuseof.com.
Ako si pridať alebo odstrániť už prednastavené funkcie v „Rýchlych nastaveniach“ v systéme Android?
Môže sa to zdať veľmi náročné, ale opak je pravdou. V týchto pár bodoch si to názorne ukážeme
- Na začiatok prídeme na poslednú stranu našich funkcii kde nájdeme možnosť „Upraviť“.
- Po kliknutí na túto možnosť sa nám zobrazia všetky naše prednastavené funkcie v hornej časti (svetlá časť) a funkcie ktoré môžeme pridať v spodnej časti (šedá časť).
- Ak chceme pridať funkciu, stačí že podržíme danú ikonku funkcie zo spodnej časti (šedá časť) a presunieme ju do tej hornej (svetlá časť). Rovnaký proces funguje aj pri odstraňovaní ale naopak.
- V poslednom bode kedy to budete už mať všetko za sebou a podľa vašich predstav, stlačíme len tlačidlo „Hotovo“
Na fotografiách nižšie si môžete pozrieť presný postup.
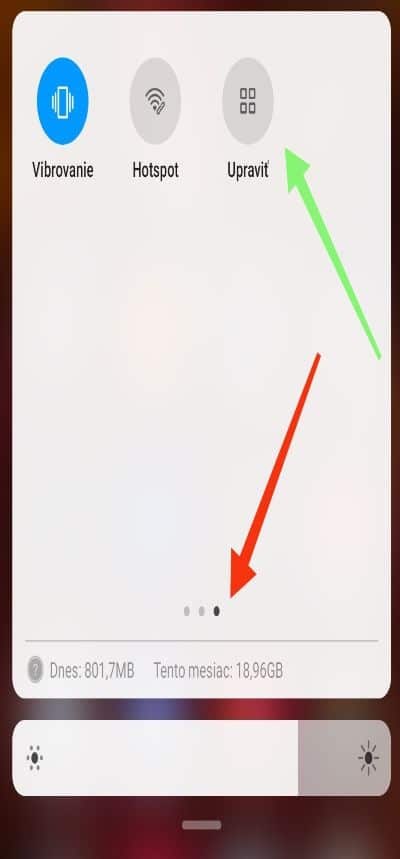
Hneď po stlačení funkcie upraviť sa otvorí okno s funkciami kde vidíme že v žltom rámčeku sa nachádza naša svetlá časť kde sa nachádzajú funkcie ktoré máme už aktívne priradené, v červenom rámčeku sú funkcie ktoré si zase vieme pridať. Nakoniec v zelenom rámčeku sa nachádza tlačidlo „Hotovo“ s ktorým ukončíme našu úpravu.
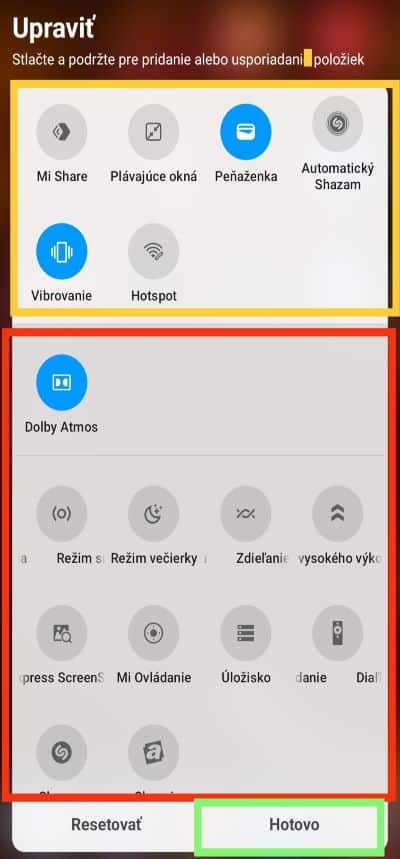
Vytvorte si vlastné funkcie pre rýchle nastavenia pomocou aplikácie MacroDroid
Samozrejme to by bolo všetko veľmi jednoduché ak by sa to dalo už od začiatku v systéme Android. Preto si budeme musieť stiahnuť aplikáciu MacroDroid (ktorá ale nepodporuje slovenčinu ale je tu čeština). Zároveň vás to môže požiadať o udelenie množstva povolení. Všetko to ale táto aplikácia potrebuje k jej správnemu fungovaniu.
Neprehliadnite

Ak náhodou neviete čo je to MacroDroid, tak je to jedna z najužitočnejších aplikácií pre Android, ktorá umožňuje automatizovať takmer akúkoľvek úlohu v telefóne s Androidom.
Začíname
V prvom kroku keď otvoríme aplikáciu MacroDroid si vytvoríme tzv. Akčné bloky. Postup nájdete nižšie
- Na domovskej stránke MacroDroid vyhľadajte a klepnite na Akčné bloky.
Zdroj: Vosveteit.sk - Klepnite na ikonu + v pravom dolnom rohu obrazovky.
Zdroj: Vosveteit.sk - Na ďalšej obrazovke ľubovoľne pomenujte svoju akciu, pre túto ukážku ju budeme nazývať „Tajný rekordér“. Potom voliteľne uveďte popis svojho akčného bloku alebo preskočte krok.
Zdroj: Vosveteit.sk - Klepnite na tlačidlo + na pravej strane panela označeného ako Akcia. Budete presmerovaní na obrazovku Pridať akciu. Potom budeme môcť vyberať funkciu, na ktorú chceme vytvoriť odkaz. My si ukážeme ako používať mikrofón na nahrávanie 30 sekúnd (pozn. redakcie: pod obrázkom nižšie).
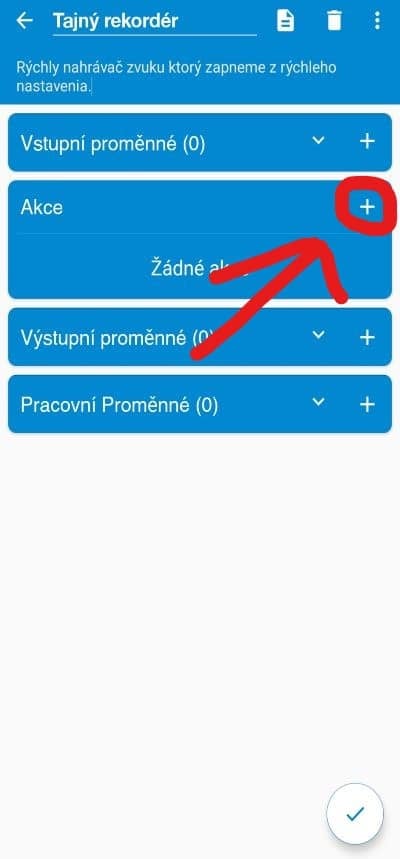
6. V kolónke „Pridať Akciu“ si vyberieme možnosť „Média“ a potom konkrétne zariadenia v našom prípade mikrofón a ďalej už len dĺžku nahrávania.
7. V ďalšom bode stačí vybrať možnosť „Standart Microphone“ a potvrdíme tlačidlom OK. Ďalej sa zobrazí okno s výberom formátu. Výber je čisto na vás, no my sme si vybrali 3GPP.
8. Na ďalšom kroku sa nám zobrazí ikona, kde sa nás pýta kam chceme dané nahrávky ukladať. Stačí len kliknúť na tlačidlo, ktoré uvidíte nižšie a vybrať konkrétny priečinok potom už len tlačidlo OK a máme hotovo.
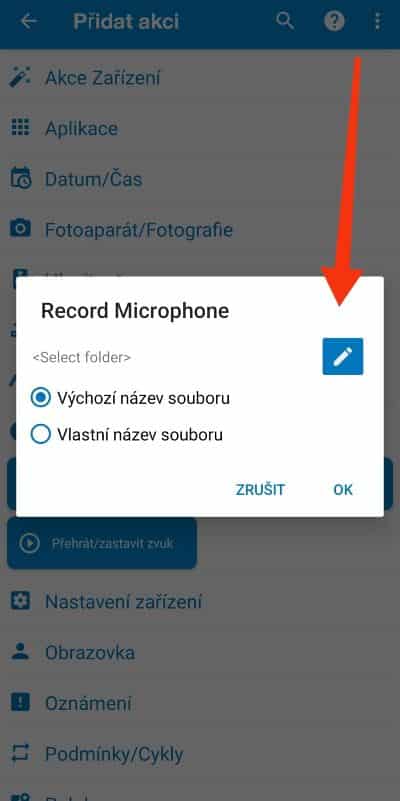
Pridanie ľubovoľnej funkcie do ponuky „Rýchle nastavenia“
Vytvorili sme si akciu alebo úlohu a teraz je čas, aby sme si ju sprístupnili cez ponuku „Rýchle nastavenia“, resp. notifikačnú lištu.
- V našej aplikácii MacroDroid prejdeme do spodnej časti, kde si nájdeme možnosť „Rýchle nastavenia“. Viď snímka nižšie.
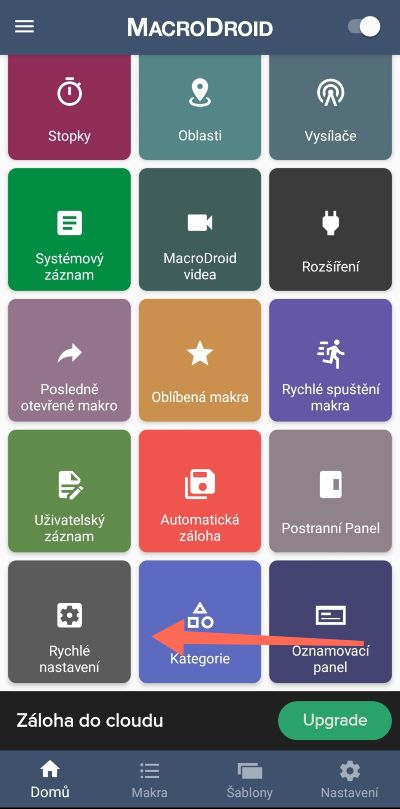
2. Ďalej sa nám zobrazí niekoľko možnosti na úpravu, kde si napíšeme názov našej funkcie, potom klikneme na ikonu Androida, aby sme si upravili vzhľad ikony, podobne. Jednoducho si ju upravíme, ako chceme.
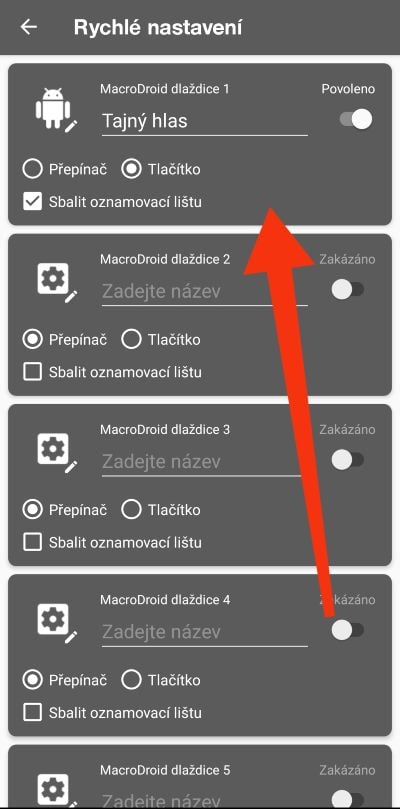
V tomto bode sme už takmer hotoví.
1.Teraz si len na domovskej stránke vyberieme „Pridať makro“.
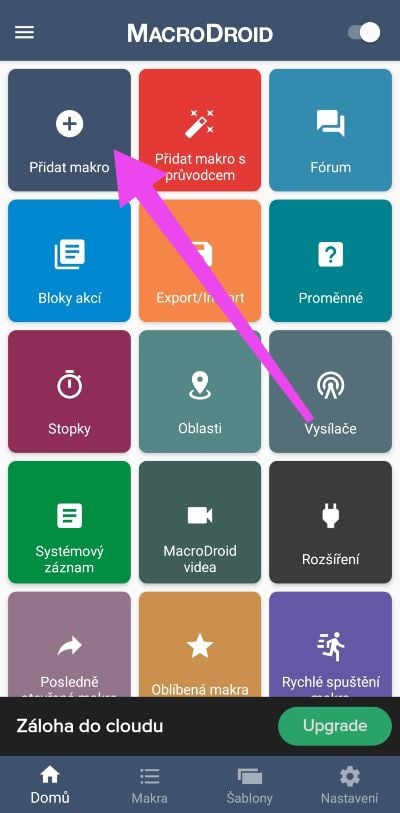
2. Do hornej časti napíšeme vlastný názov a vyberieme na prvej kolónke „Spúšťače“ možnosť +.
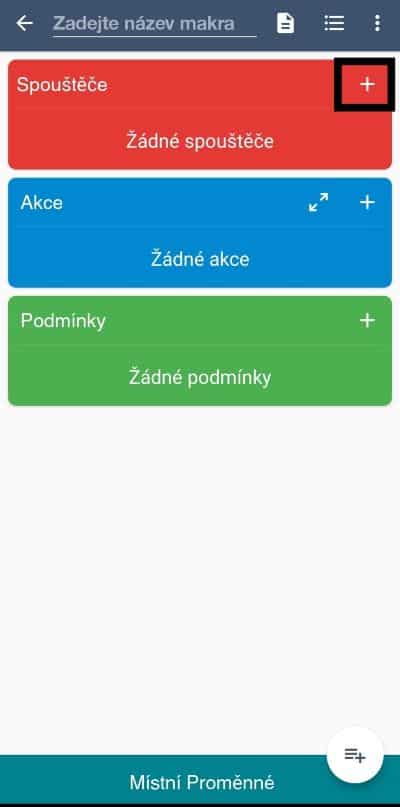
3. V ďalšom bode prídeme do možností MacroDroid a otvoríme ju. Vyberieme si prvú možnosť „Dlaždice rýchleho nastavenia“, ďalej si len vyberieme náš konkrétny „Tajný hlas“ a spôsob, či má byť zapnutý alebo nie. Ukončíme stlačením tlačidla OK.
Ďalší bod je pridanie „Akcie“ v našom makre. Postupujeme nasledovne:
- V našej kolónke nájdeme možnosť „Akcia“ a klikneme na tlačidlo +
Zdroj: Vosveteit.sk
2. Opäť si nájdeme možnosť MacroDroid a v ňom kolónku „Blok Akcií“. V danej kolónke vyberieme náš hlas a nakoniec nás to vráti na výber, kde už len v spodnej časti klikneme na funkciu a máme hotovo.
Po skončení všetkých týchto krokov by sa nám mala v možnosti „Upraviť“ zobrazovať aj naša funkcia z aplikácie MacroDroid.
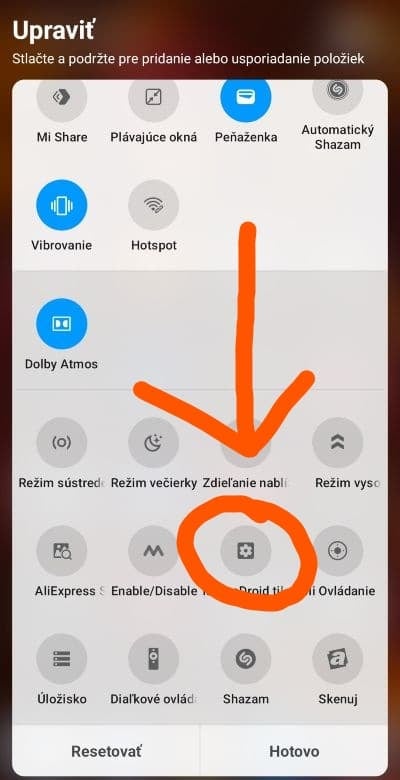
Používate alebo poznáte lepšiu aplikáciu ako MacroDroid? Dajte nám vedieť dole v komentároch alebo na našich sociálnych sieťach!

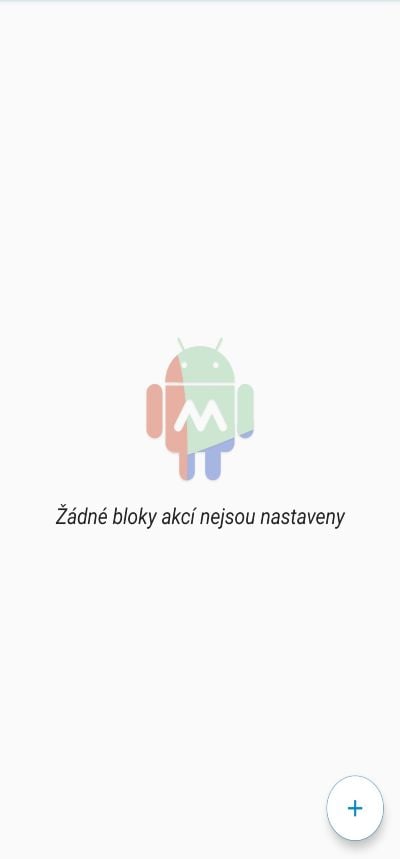
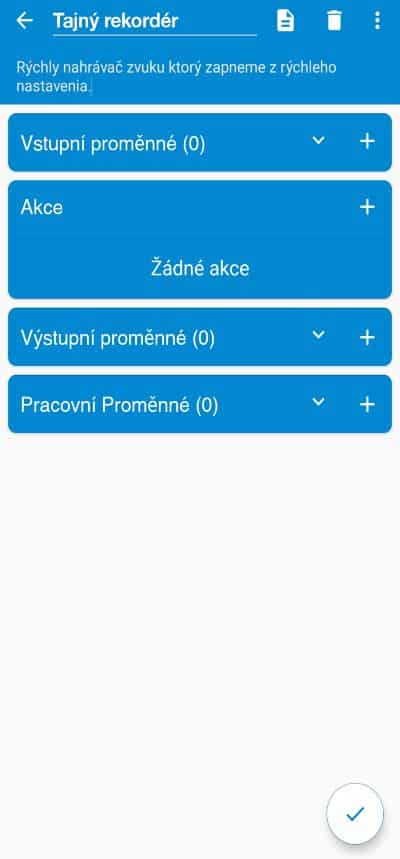
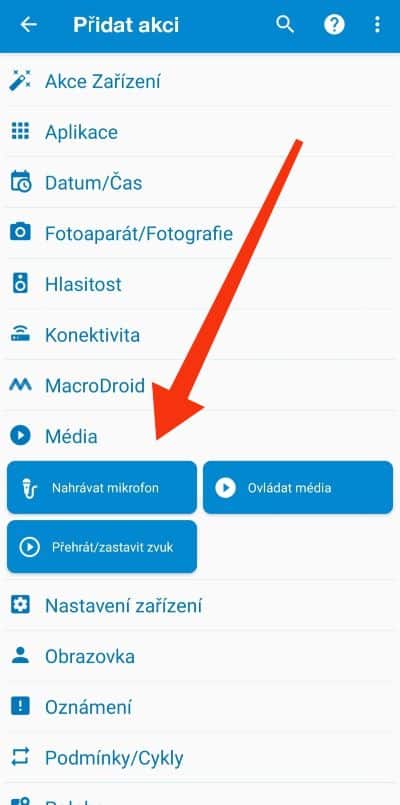
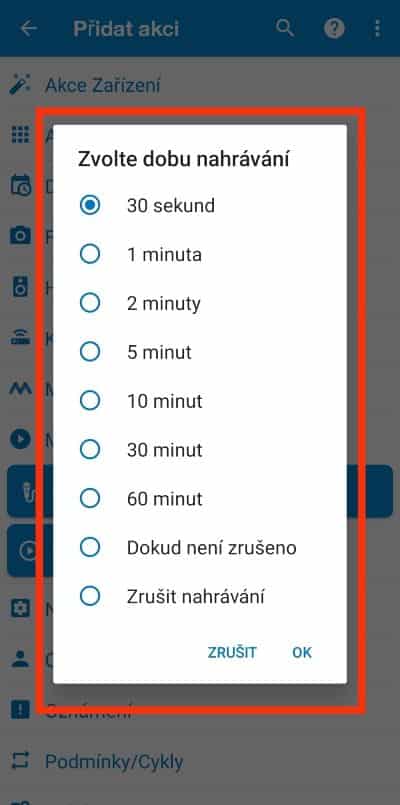
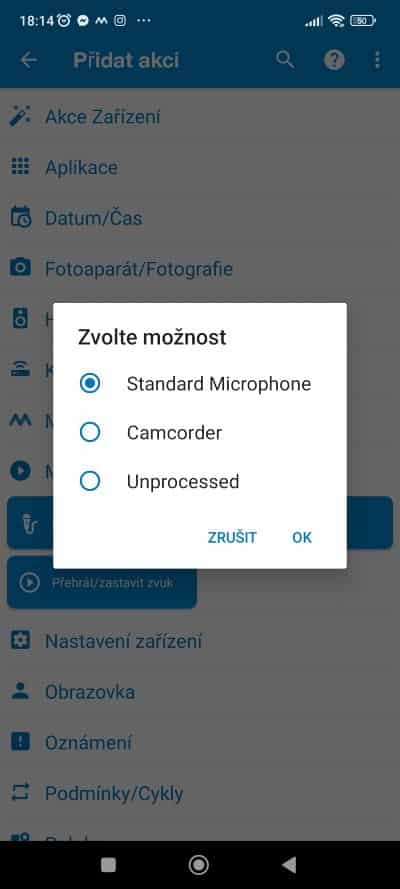
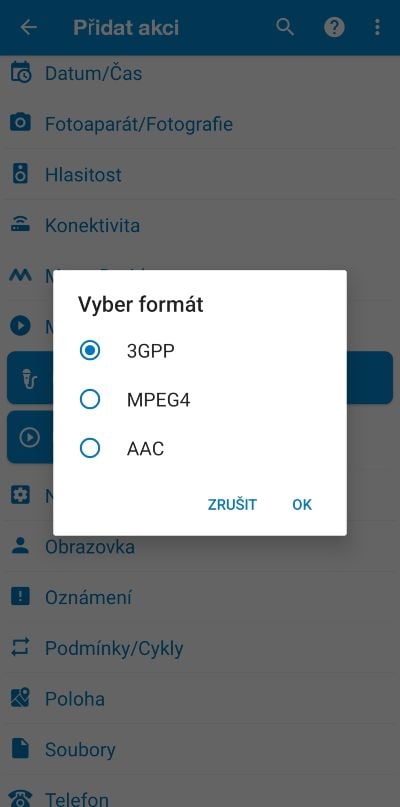
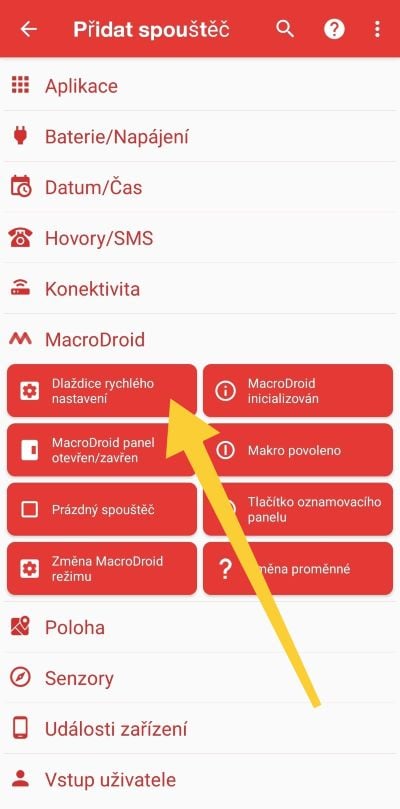
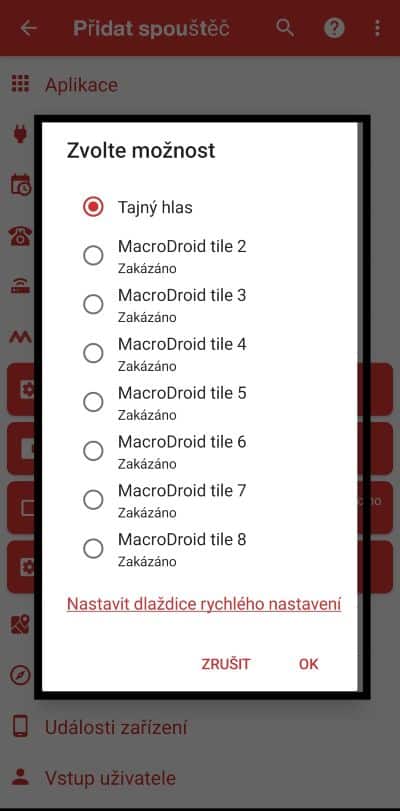
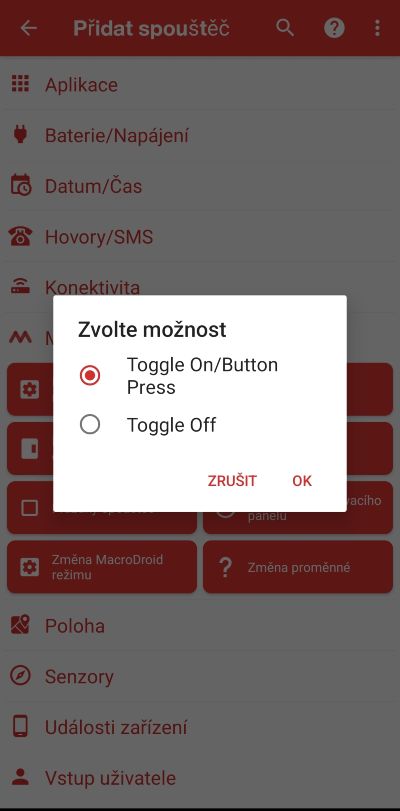
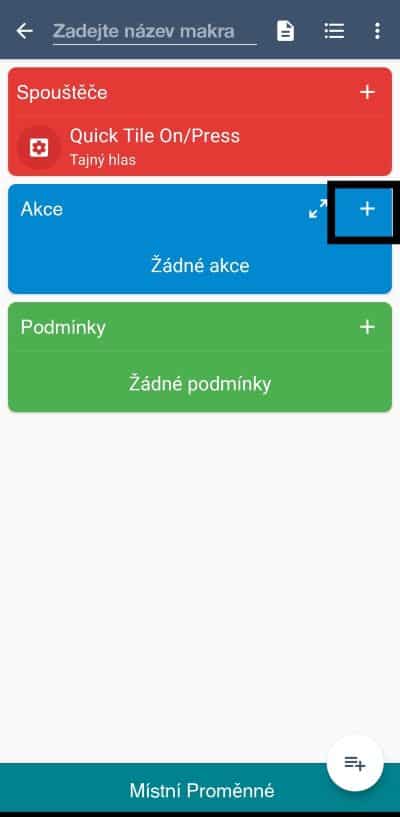
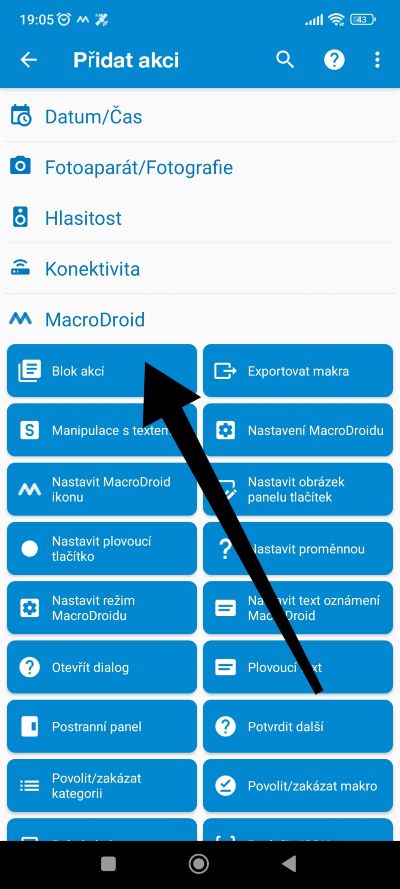
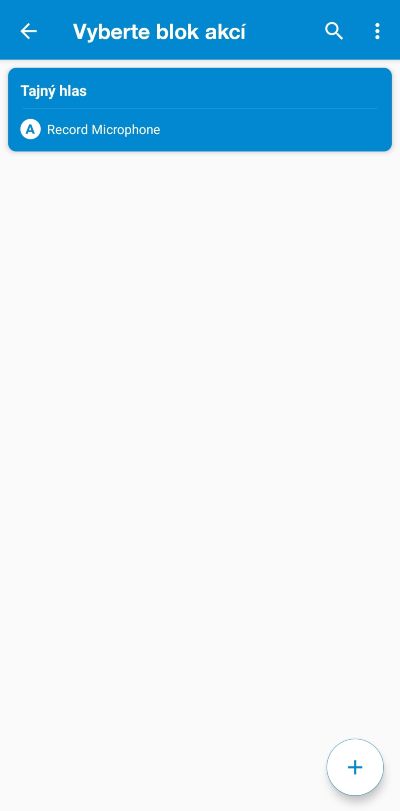
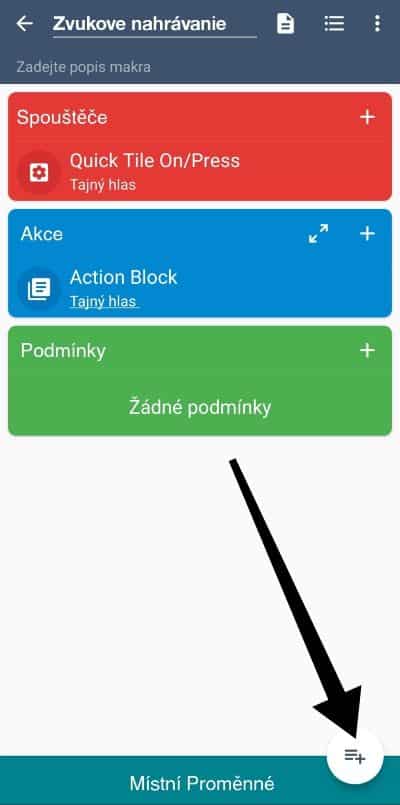



















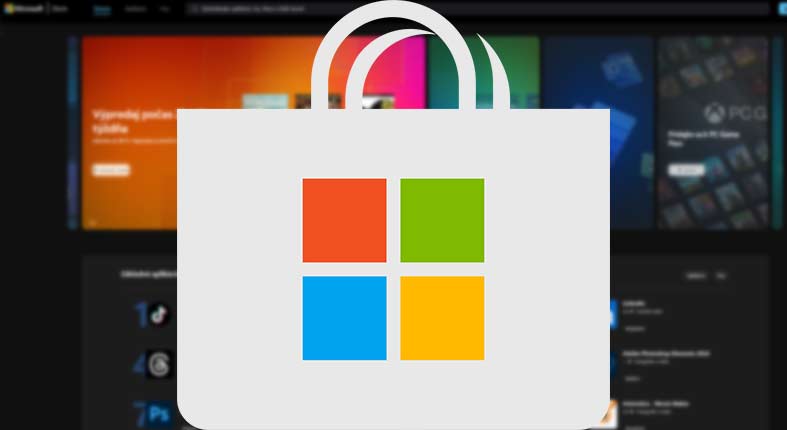


Komentáre