Ako môžete nainštalovať Android aplikácie do vášho Windowsu 11? Zaberie vám to pár minút!
Hoci Microsoft sprístupnil Android aplikácie pre Windows 11 len v USA, tak pomocou zmeny niekoľkých nastavení vášho počítača, ich môžete nainštalovať aj u nás.
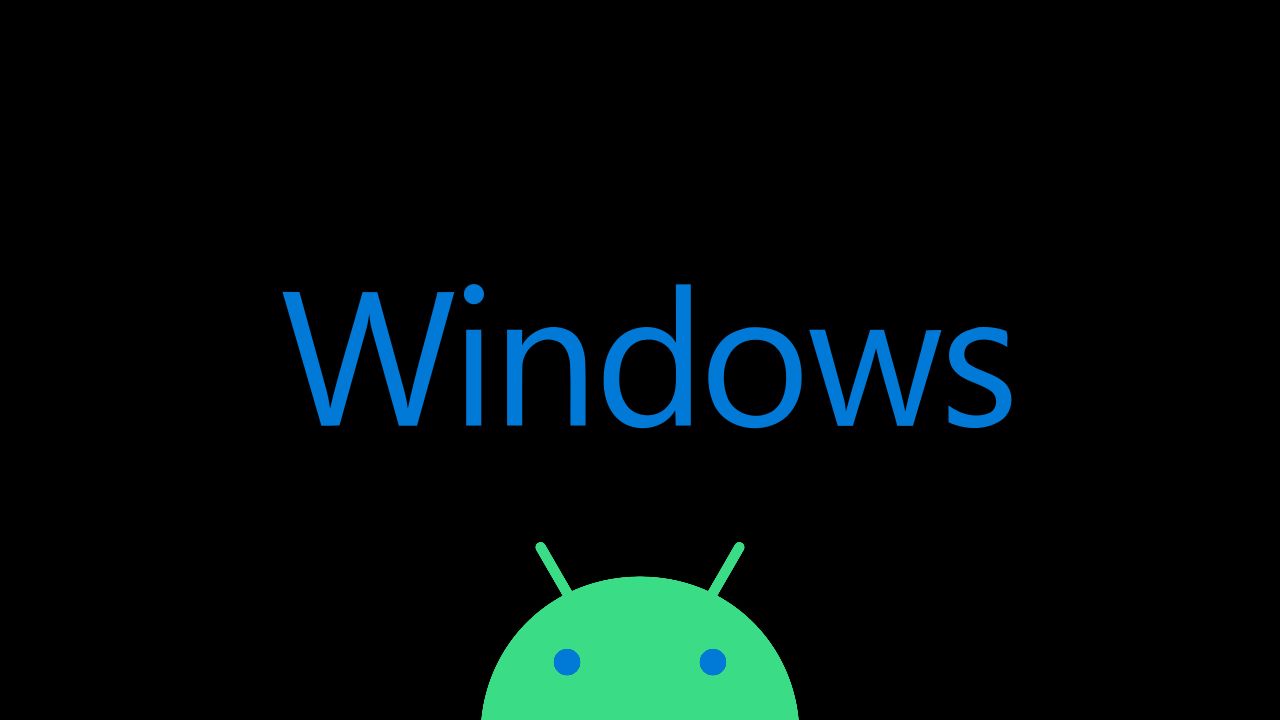
O kompatibilite Android aplikácií s operačným systémom Windows sa hovorí už roky. Windows 11 mal ešte v minulom roku priniesť ich podporu, nestalo sa tak. Nakoniec do Windowsu 11 prišli Android aplikácie v polovici februára. Malo to však jeden háčik, dostupné sú (zatiaľ) len pre USA. Dá sa však toto obmedzenie nejako obísť bez toho, aby sme museli inštalovať do nášho zariadenia nejaké programy? Potešíme vás, Android aplikácie môžete nainštalovať do svojho Windows 11 počítača aj v našom regióne, budete však musieť zmeniť niekoľko nastavení vo vašom počítači.
Nemusíte sa však báť, že by to bolo komplikované. Rovnako budete musieť upraviť vo vašom Amazon účte vašu adresu. Poďme sa pozrieť, ako na to.
Ako nainštalovať Amazon Appstore do vášho Windows 11 počítača?
Začneme prvým krokom, ktorým je inštalácia obchodu Amazon Appstore. Ten môžete stiahnuť priamo z Microsoft Store obchodu prostredníctvom tohto odkazu. Predtým, ako však stiahnete obchod do vášho počítača, tak je potrebné zmeniť región vášho zariadenia. Urobiť tak môžete potom, ako si otvoríte ponuku Štart a dáte vyhľadať „Nastaviť regionálne nastavenia“. Potom otvorte nastavenie.

Teraz prostredníctvom možnosti Krajina alebo oblasť, zmeňte región vášho Windows 11 počítača na Spojené štáty.

Teraz sa vráťte k odkazu vyššie na Amazon App Store vyššie a otvorte ho. Následne budete môcť stiahnuť obchod s Android aplikáciami do vášho počítača.
Neprehliadnite


Potom, ako stiahnete aplikáciu do vášho počítača, tak ju otvorte. Následne vás aplikácie v troch krokoch vyzve, aby ste odsúhlasili podmienky a stiahli podsystém Windowsu pre Android. V závislosti od rýchlosti internetového pripojenia, vám to môže trvať od 5 do 10 minút. Rovnako treba uviesť, že musíte mať aj kompatibilný počítač s touto technológiou.

Potom vás aplikácia vyzve, aby ste reštartovali váš počítač. Následne, ako sa vám reštartuje počítač, tak vyhľadajte aplikáciu cez ponuku Štart. Otvorte ju. Ak nemáte vytvorený ešte Amazon účet, tak si ho vytvorte. V prípade, ak ho už máte, tak tento krok preskočte.

Ako si vytvoríte Amazon účet, tak sa prihláste do aplikácie, či funguje. Ešte však nebudete mať prístup k aplikáciám a hrám. Budete si musieť zmeniť región vášho účtu pre USA. Ako na to, vám ukážeme nižšie. Prihláste sa teraz do vášho Amazon účtu na počítači prostredníctvom internetového prehliadača. Otvorte potom túto adresu, prostredníctvom ktorej sa dostanete do nastavení vášho účtu. V rámci ponuky vyberte možnosť „Country/Region Settings“

V ďalšom kroku je potrebné vyplniť ľubovoľnú adresu v USA. My sme si vyhľadali náhodnú adresu nižšie. Kľudne ju použite aj vy. Potom, ako vyplníte údaje, tak uložte nastavenia.

Hotovo. Teraz otvorte Amazon App Store a prihláste sa do neho (ak ste bol do neho už prihlásený, tak sa odhláste a znova prihláste). Následne budete môcť pristupovať k Android aplikáciám prostredníctvom vášho Windows 11 počítača.

Mimochodom, dovoľte nám dať vám do pozornosti minimálne hardvérové požiadavky, aby ste mohli spúšťať Android aplikácie v rozhraní Windowsu. Pevne veríme, že návod vyššie bol pre vás užitočný a budeme radi, ak sa rozhodnete článok podporiť prostredníctvom zdieľania.


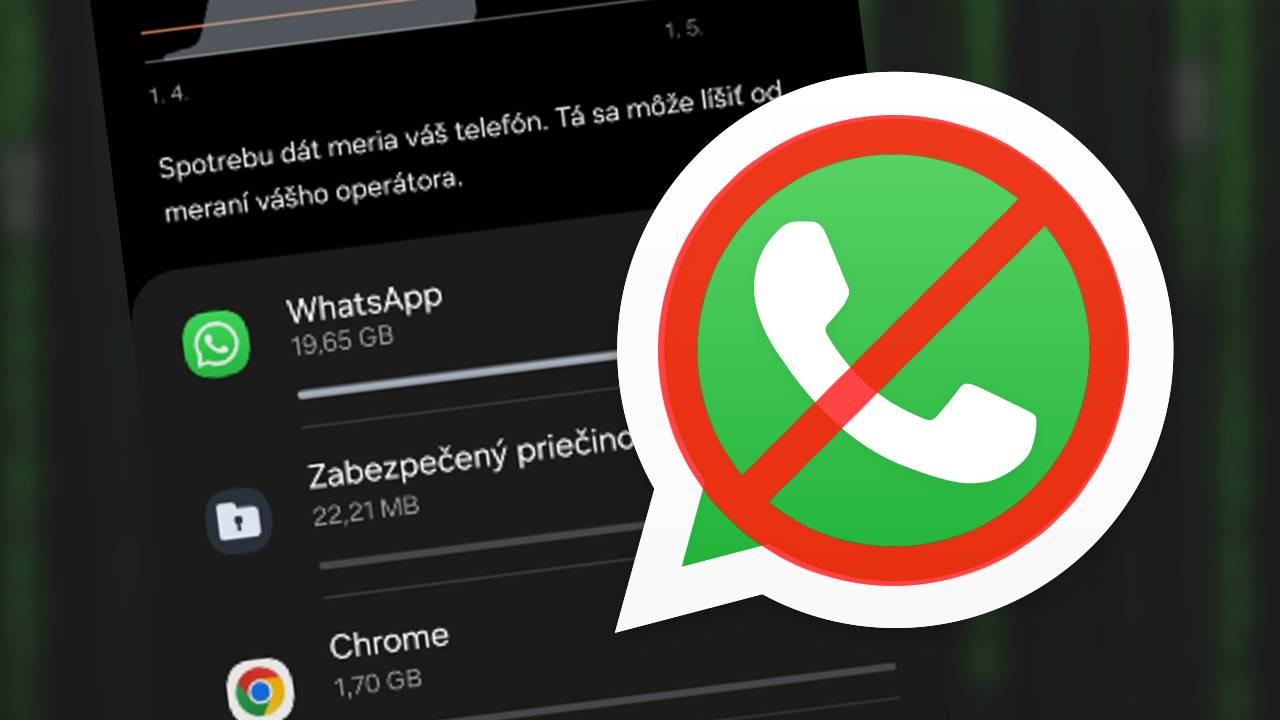
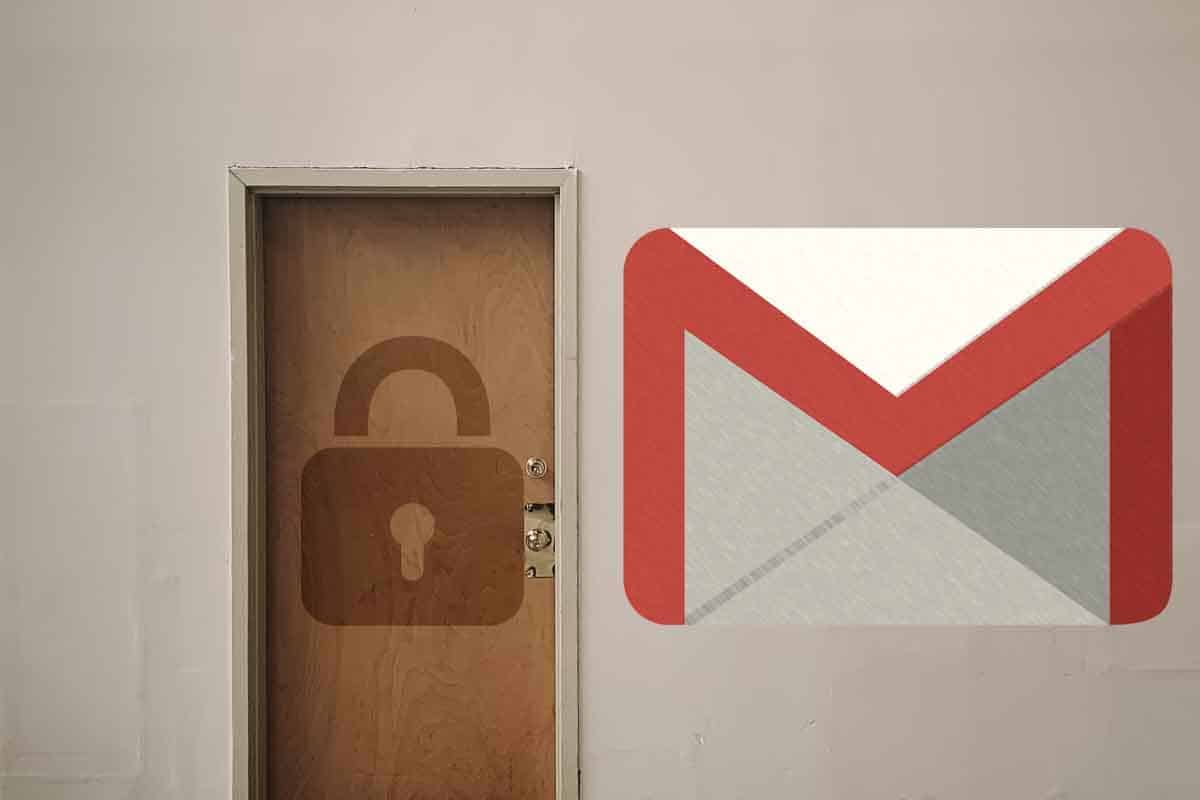
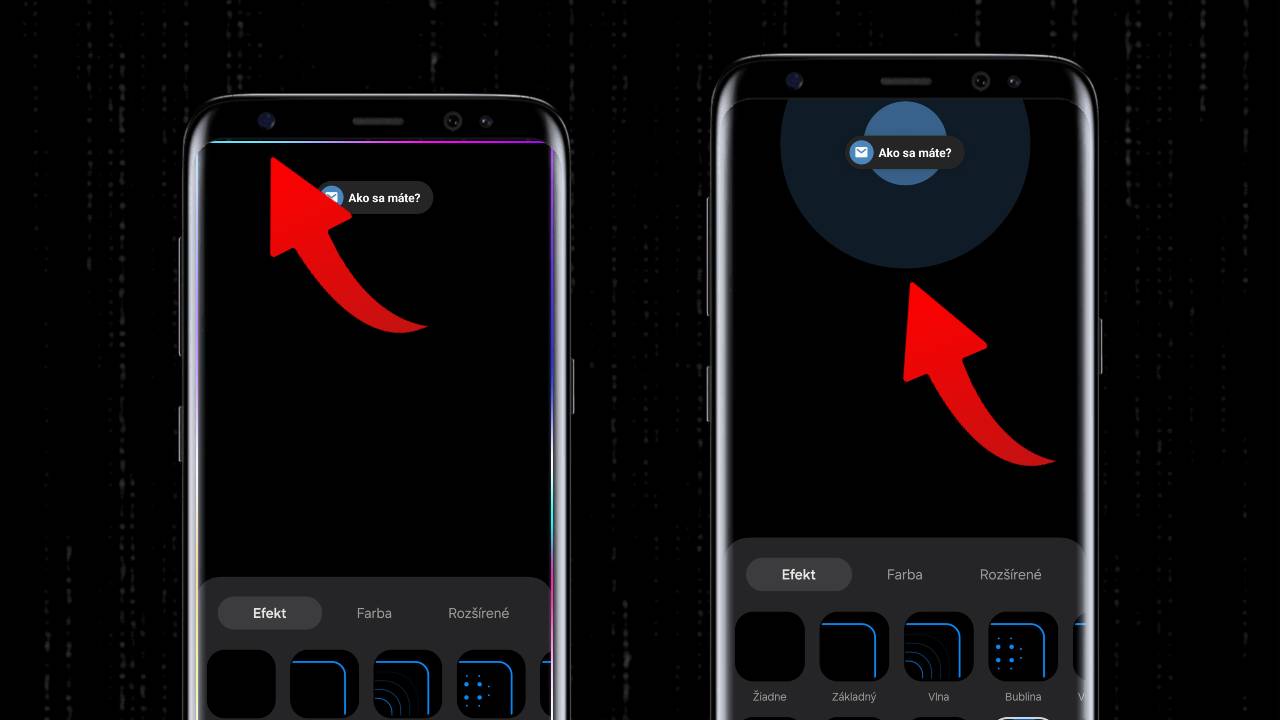
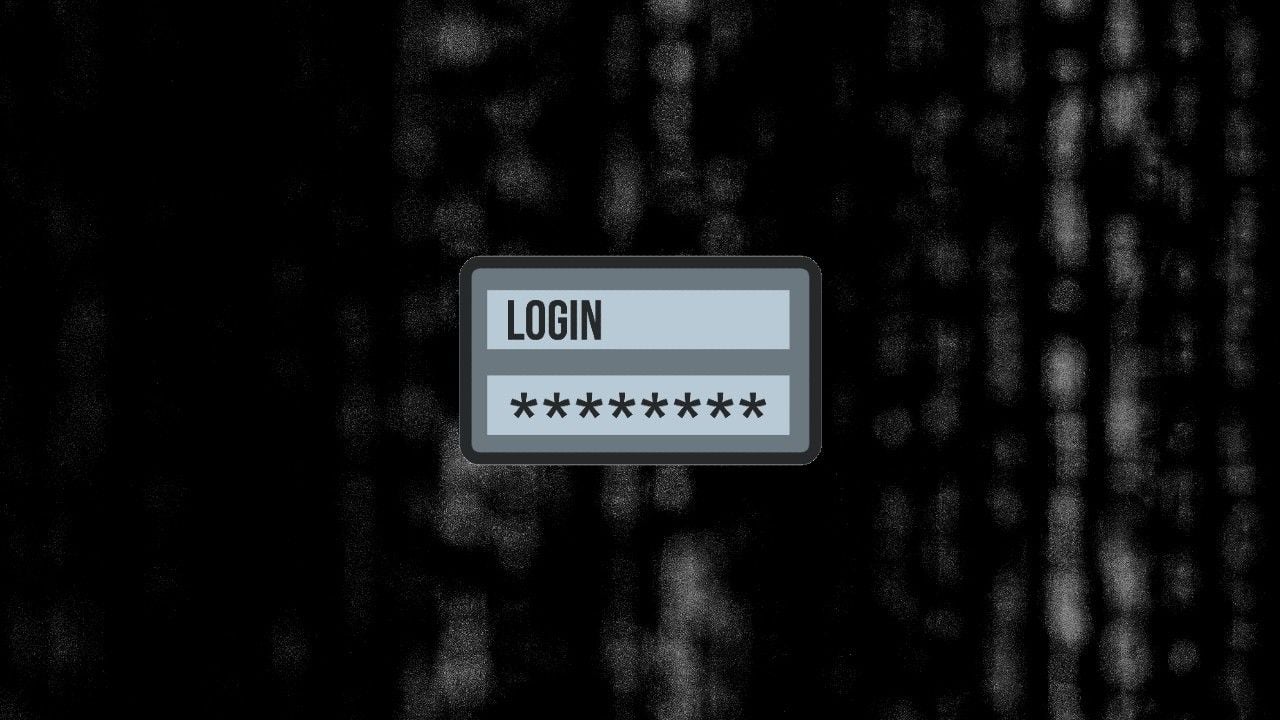














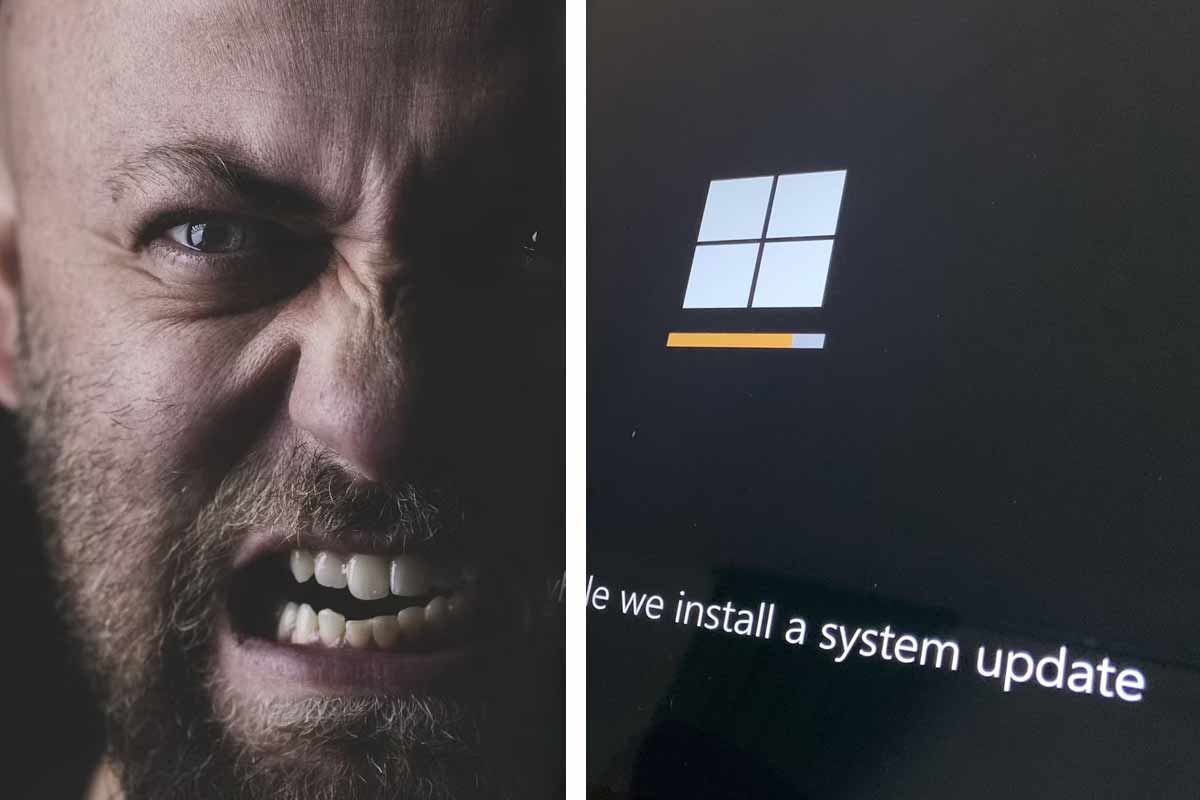


Komentáre